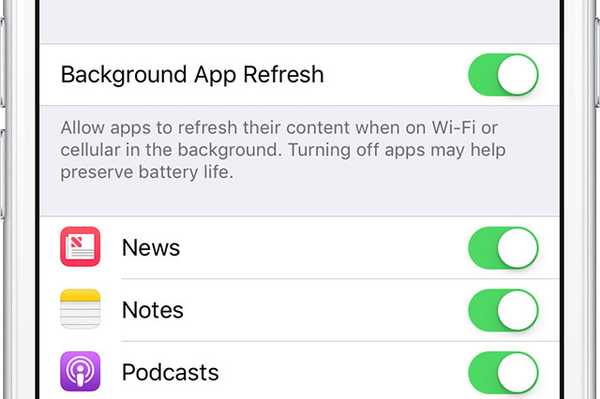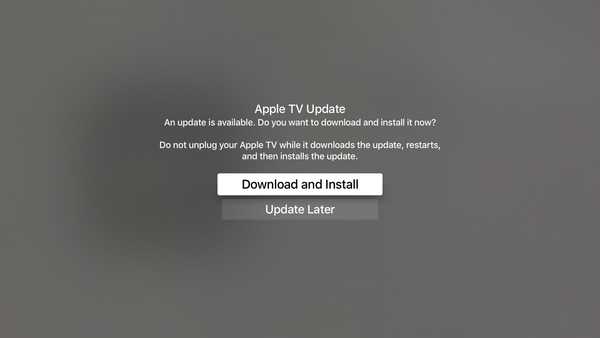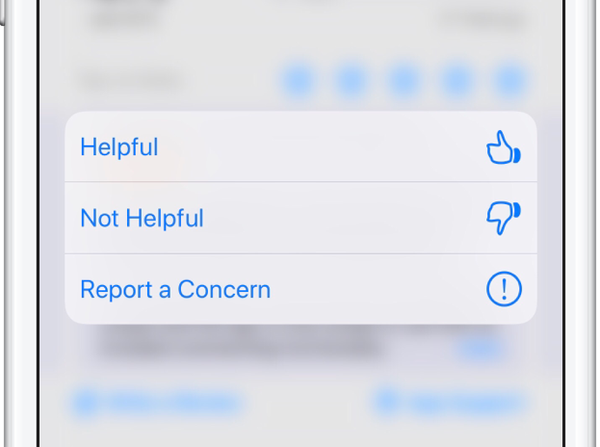Windows 10 vine la pachet cu tone de funcții care îți fac munca mult mai ușoară. Aveți o mulțime de moduri de a vă personaliza experiența. Există mai multe moduri în care vă puteți personaliza experiența și controla modul în care se comportă computerul. Aveți mai multe modalități de a vă proteja datele și de a împiedica accesul altor persoane la acestea.

Unul dintre modurile în care puteți face acest lucru este folosind blocarea automată, care poate fi uneori o piedică. Aveți opțiunile de a-l dezactiva complet sau puteți modifica modul în care funcționează. Blocarea automată protejează datele și fișierele personale împotriva accesului neautorizat.
Puteți bloca sistemul manual folosind Windows + L sau în funcție de cronometrul setat, computerul dvs. se va bloca automat și singurul mod în care veți putea debloca sistemul dvs. este folosind o parolă sau un pin.
Pe lângă protejarea datelor și a fișierelor dvs. personale împotriva ochilor nedorite, blocarea sistemului este o modalitate bună de a economisi energia, deoarece oprește laptopul de la atragerea energiei din baterie.
Puteți seta, de asemenea, Windows pentru a afișa evenimente calendaristice viitoare, rapoarte meteo, e-mailuri necitite și alte informații utile pe ecran. Pașii pe care trebuie să îi urmați pentru a personaliza ecranul de blocare sunt următorii:
Pasul 1: Faceți clic dreapta oriunde pe desktop și faceți clic pe Personalizare. Puteți accesa, de asemenea, din setări apăsând tasta Windows + comanda rapidă și făcând clic pe Personalizare.
Pasul 2: în bara laterală din stânga, faceți clic pe Setările timpului ecranului sub Blocare ecran.
Pasul 3: Cele două opțiuni pe care le găsiți aici sunt Sleep și Screen. Alegeți Niciodată în ambele secțiuni „La alimentarea bateriei, opriți după” și „Când este conectat, opriți după”.
Pasul 4: computerul dvs. nu va opri ecranul și blocarea automată sau va dormi.
În loc să închideți complet blocarea automată, îl putem seta și pe un număr cu care sunteți confortabil. Puteți seta, de asemenea, modele de comportament diferite pentru auto-blocare, în funcție de dacă este conectat sau de la bateria.
Hack-ul de politici de registru și de grup
Există două hacks pe care le puteți utiliza pentru a aplica aceste setări pe Windows 10. Hack-ul de registru este mai potrivit pentru Windows Home Edition, în timp ce Politica de grup este mai bună pentru Windows Pro. În căutarea Windows, tastați regedit din meniul Start.
Navigați la computerHKEY_LOCAL_MACHINESOFTWAREPoliciiMicrosoftWindows
Faceți clic dreapta pe folderul Windows și selectați Cheie sub Nou. Denumiți această nouă cheie ca Personalizare. Faceți clic dreapta pe acest nou fișier cheie și selectați DWORD (32 biți) sub Nou. Trebuie să numiți acest fișier ca NoLockScreen. Faceți dublu clic pe acest fișier DWORD pentru a-l deschide și a introduce 1 în câmpul Valoare date.
Trecând la trucul Politicii de grup, căutați gpedit.msc în meniul Start și deschideți-l. Accesați următorul folder, Șabloane administrative> Panou de control> Personalizare. Faceți dublu clic pe fișierul „Nu afișați ecranul de blocare” pentru a-l deschide.
Din fereastra care apare, selectați Activat și apoi faceți clic pe Aplicare pentru a salva modificările.