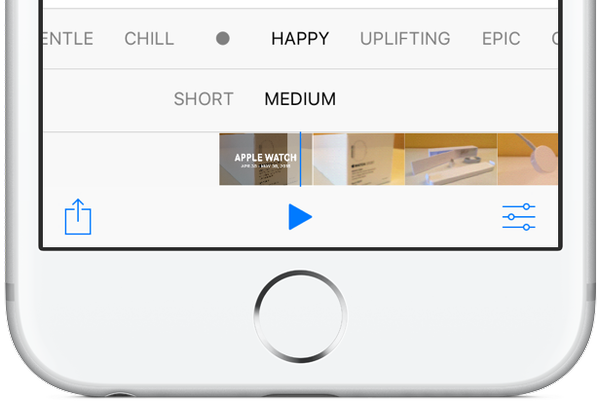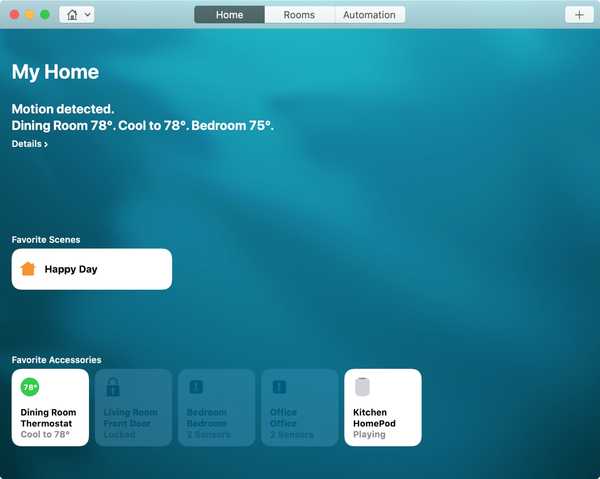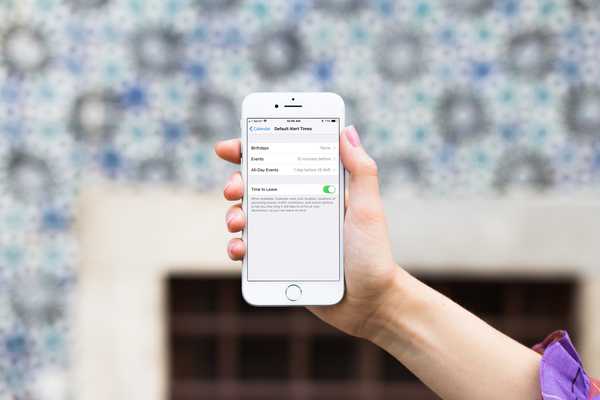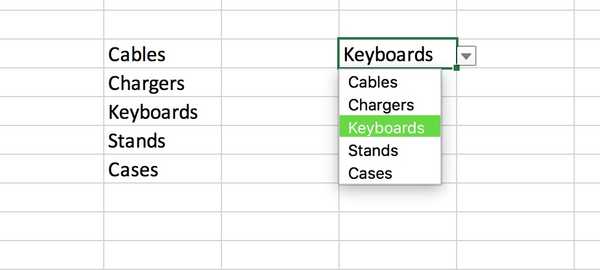USB-urile au diferite forme și dimensiuni, de la o unitate pen care se bagă în buzunar până la hard disk-urile grele care sunt agitate pe birou pentru toată eternitatea. Setând diferitele avantaje ale dispozitivelor USB, natura umană este la zero în ceea ce privește deficiențele dispozitivului. Unul dintre aspectele care apar adesea este modul în care majoritatea dispozitivelor USB sunt partiționate cu o singură partiție. Dacă aveți o partiție pe dispozitivul USB, este util dacă doriți să transportați un sistem de bootare și puteți transfera fișierele.

Deși este posibil să partiți orice unitate folosind Protocolul de gestionare a computerului, software-ul menționat mai jos este la îndemână atunci când trebuie să partiți orice unitate în câteva secunde.
1. Utilizarea AOMEI Partition Assistant Edition Standard
Acest software de la AOMEI Tech oferă utilizatorilor o interfață pentru dispozitivele USB de partajare. Pașii de urmat au fost enumerați mai jos:
Pasul 1: Descărcați și instalați AOMEI Partition Assistant Standard Edition pe computerul dvs. Windows.
Pasul 2: După ce ați făcut acest lucru, lansați software-ul, faceți clic dreapta pe dispozitivul USB și apoi faceți clic pe „Creare partiție. '
Pasul 3: Utilizați bara glisantă pentru a determina dimensiunea partiției și faceți clic pe „OK” când ați terminat.
Pasul 4: Unitatea USB va afișa acum două partiții. Faceți clic pe „Aplicați” pentru a confirma.
Pasul 5: Puteți redimensiona partiția făcând clic dreapta pe dispozitivul USB și selectând „Redimensionați o partiție. '
2. Utilizarea managementului discului
Instrumentul Disk Management din Windows este de asemenea disponibil pentru dispozitivele de partiție. Pașii de mai jos vă spun ce trebuie să faceți pentru a partiționa o unitate USB utilizând Disk Management.
Pasul 1: Deschideți Căutarea Windows și tastați „discmgmnt.msc” și selectați Disk Management din lista care apare.
Pasul 2: Din lista furnizată, selectați unitatea USB pe care trebuie să o partiționați, faceți clic dreapta pe ea și selectați „Reduce volumul. '
Pasul 3: Următoarea fereastră pe care o luați pentru a afișa dimensiunea totală a discului și spațiul disponibil pentru a micsora. O filă vă permite să introduceți cantitatea de spațiu pe care doriți să o micșorați (în MB). Ultimul pas pe care trebuie să îl faceți este să faceți clic pe „Reduceți. '
Pasul 4: Următoarea fereastră vă va arăta o opțiune numită „Spațiu nealocat”. Faceți clic dreapta pe acest lucru și selectați „Volum simplu simplu. '
Pasul 5: Vei fi dus la Asistentul de volum simplu, unde în declarațiile care specifică dimensiunea maximă și minimă disponibilă, trebuie să alegeți volumul specific pe care îl doriți.
Pasul 6: Alocați o scrisoare de unitate sau o cale în pasul următor.
Pasul 7: Sub „Format Partition”, selectați „NFTS” și faceți clic pe „Next. '
Pasul 8: După câteva secunde, dacă totul a decurs fără probleme, Noul Expert simplu vă va duce la pagina finală care vă spune că ați completat Expertul nou volum simplu. Ultimul lucru pe care trebuie să îl faceți este să faceți clic pe „Finalizare” și sunteți gata să mergeți.