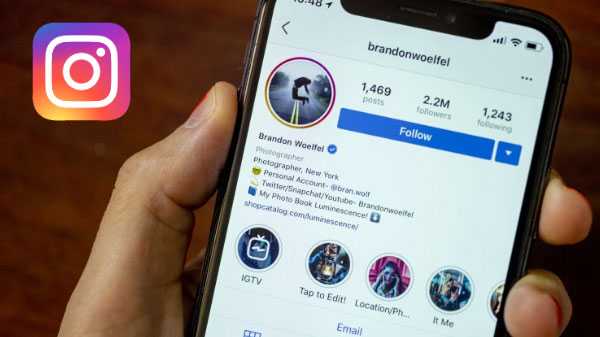Când faceți magie a filmului pe dispozitivul dvs. Mac sau iOS în iMovie, este posibil să doriți să adăugați câteva efecte speciale, cum ar fi o imagine în imagine sau un cadru de îngheț. Lucruri de genul acesta pot face ca părți din videoclipurile tale să iasă în evidență și de neuitat.
Alături de aceste efecte, viteza filmelor dvs. poate juca un rol. S-ar putea să doriți să grăbiți o anumită parte a filmului dvs. pentru a-l face amuzant sau a-l încetini pentru a adăuga ceva dramă. În iMovie, puteți schimba rapid viteza videoclipului dvs. pe Mac și iOS și iată cum.
Schimbați viteza unui videoclip în iMovie
- Creșteți viteza video pe Mac
- Reduceți viteza video pe Mac
- Resetați viteza pe Mac
- Măriți sau micșorați viteza pe iOS
Creșteți viteza video pe Mac
Deschis iMovie la Proiectul dvs. pe Mac și faceți clic pe videoclip în Cronologia filmului dvs. Apoi, faceți următoarele pentru a crește viteza.
1) Apasă pe Buton rapid deasupra Viewer-ului.
2) Selectați Rapid în Viteză caseta derulanta.
3) Selectați de la 2x, 4x, 8x sau 20x lângă caseta derulantă pentru cât de repede doriți să se miște videoclipul.

De asemenea, puteți da clic Modifica > Repede inainte din bara de meniu și alegeți creșterea vitezei Acolo.
Reduceți viteza video pe Mac
Dacă doriți să încetiniți un videoclip, urmați acești pași simpli.
1) Apasă pe Buton rapid deasupra Viewer-ului.
2) Selectați Încet în Viteză caseta derulanta.
3) Selectați de la 10%, 25% sau 50% lângă caseta derulantă pentru procentul pe care doriți să îl încetiniți.

De asemenea, puteți da clic Modifica > Slow Motion din bara de meniu și alegeți scăderea vitezei la sută Acolo.
Resetați reglarea vitezei
Dacă creșteți sau micșorați viteza și decideți că nu vă place la urma urmei, o puteți reseta cu ușurință. În timp ce puteți utiliza funcția Editați | × > Anula acțiune, există o modalitate mai rapidă dacă faceți multe ajustări.
Apasă pe Buton rapid deasupra Viewer-ului și apoi faceți clic pe Resetare până la dreapta. Alternativ, puteți selecta Modifica > Resetare viteză din bara de meniu.

Măriți sau micșorați viteza pe iOS
Deschideți-vă pe iPhone sau iPad iMovie la Proiectul dvs., atingeți Editați | ×, și selectați clipul video din Cronologia filmului dvs. Apoi, faceți următoarele pentru a regla viteza.
1) Apasă pe Buton rapid în partea de jos.
2) Mutați glisorul în partea de jos în dreapta spre iepura pentru a crește sau spre stânga spre țestoasă pentru a scădea. Puteți crește viteza de până la două ori și o puteți reduce la 1/8 pe iOS.
3) Pentru a elimina orice ajustări de viteză pe care le faceți, selectați clipul, atingeți tasta Buton rapid, apoi atingeți Resetați la dreapta.

Împachetându-l
Creșterea sau micșorarea vitezei videoclipului dvs. în iMovie poate adăuga ceva unic filmului dvs. Faceți-o comică, faceți-o dramatică, dar, mai ales, faceți-o a voastră!
Pentru mai mult ajutor cu videoclipurile dvs., accesați secțiunea noastră iMovie din iDB. Și dacă aveți sfaturi proprii pe care doriți să le împărtășiți pentru iMovie, nu ezitați să comentați mai jos sau să ne accesați pe Twitter.