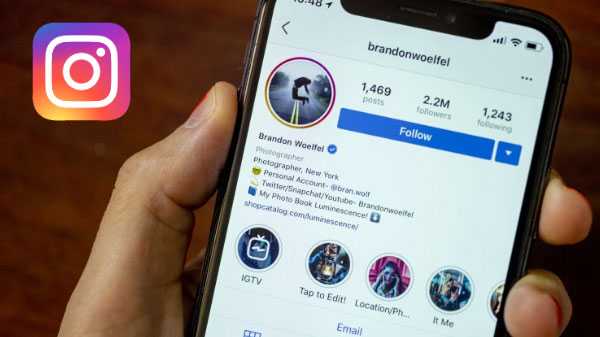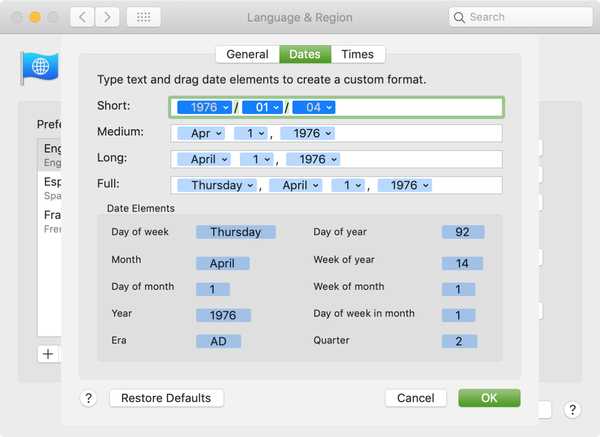IPhone-ul dvs. vă oferă o mulțime de opțiuni utile pentru configurarea și gestionarea tastaturilor după bunul plac. Puteți comuta cu ușurință între tastaturi internaționale, puteți schimba aspectul tastelor, adăugați tastaturi terțe și multe altele.
Acest lucru este practic pe piețele unde oamenii folosesc machete diferite de tastatură cu scripturi diferite. Cu tastaturi internaționale, introducerea textului în mai multe limbi diferite, inclusiv limbile asiatice și limbile scrise de la dreapta la stânga, este o bucată de tort.
În acest tutorial, veți învăța cum să schimbați aspectul cheilor de pe tastatura de stocare a iPhone-ului, iPad-ului sau iPod touch-ului sau a tastaturii hardware fizice, astfel încât să se comporte exact așa cum doriți.
Despre machete de tastatură
Cu tastaturi englezești standard, puteți schimba aspectele QWERTY, AZERTY și QWERTY. Aceste denumiri de layout indică ordinea primelor șase taste din rândul de sus din stânga.
Cel mai des utilizat design QWERTY se bazează pe un aspect creat pentru mașina de scris Sholes and Glidden și vândut către Remington în 1873. De la început, aspectul QWERTY a fost atât de intuitiv încât a rămas într-o utilizare largă până în prezent..
În timp ce QWERTY este aspectul standard al tastaturii din SUA, AZERTY este un aspect al tastaturii folosit pentru limbile latine și activat implicit în Franța. QWERTZ este utilizat predominant în Europa Centrală și este standard în Germania.

Schimbarea formatului tastaturii iPhone-ului nu numai că ajustează aranjamentul tastelor în consecință, ci și schimbă dicționarul folosit pentru textul predictiv și Auto-Corect. În unele cazuri, afectează și numărul de litere pe care le vedeți pe tastatura virtuală.
Puteți schimba aspectul cheilor pentru tastaturile software pe care le-ați adăugat sau pentru orice tastaturi hardware fizice pe care le-ați asociat cu dispozitivul dvs. iOS.
Cum se schimbă aspectul tastaturii software-ului de stoc
Cu anumite limbi, iPhone-ul dvs. vă permite să schimbați aspectul cheilor.
1) Deschide Setări aplicație pe iPhone, iPad sau iPod touch.
2) Tao General → Tastatură → Tastaturi.
3) Vi se va prezenta lista limbilor tastaturii disponibile, determinate de tastaturile efective pe care le-ați adăugat. Pentru a ajusta aspectul cheii după bunul plac, alegeți mai întâi o tastatură dorită din listă, apoi atingeți limba pentru a selecta un nou aspect.

Nu uitați că puteți accesa tastele utile suplimentare de pe tastatura virtuală, cum ar fi scurtăturile de reducere a timpului, copierea și lipirea scurtăturilor, ținând iPhone-ul dvs. în orientare peisaj.
BACSIS: Pentru a adăuga o tastatură software pentru o altă limbă, atingeți Setări → General → Tastatură → Tastaturi → Adăugare tastatură nouă, apoi alegeți o tastatură din listă.
Nu toate tastaturile au voie să utilizeze un aspect diferit.
De exemplu, tastatura Emoji nu vă va permite să personalizați deloc dispunerea cheilor. Dacă utilizați o tastatură software terță parte cu dispozitivul dvs. iOS, utilizați aplicația de asistență pentru a schimba aspectul cheilor și pentru a ajusta alte setări la preferințele personale.
Cum se schimbă aspectul tastaturii fizice
Majoritatea tastaturilor wireless pot fi utilizate cu dispozitive iOS prin rețea Bluetooth.
Dacă tastatura fizică conectată la iPhone utilizează un aspect care nu se potrivește cu tastele de pe acesta, nu vă faceți griji - puteți activa una care se potrivește tastelor de pe tastatura fizică.
1) Deschide Setări aplicație pe iPhone, iPad sau iPod touch.
2) Atingeți General → Tastatură hardware și selectați un aspect.

Tastatura fizică trebuie să fie asociată cu dispozitivul iOS înainte de a putea schimba aspectul acesteia.
TUTORIAL: Cum să selectați text ca un profesionist cu 3D Touch
Puteți asocia o tastatură hardware fizică cu dispozitivul dvs. iOS în Setări → Bluetooth.
Cum se adaugă dicționare tastatură iPhone
iOS vine cu dicționarul englez (SUA) implicit, pe care îl puteți utiliza pentru a defini cuvintele. Funcția de dicționar poate fi deosebit de puternică dacă activați una dintre perechile de limbi acceptate, ceea ce vă va permite să traduceți cuvinte străine în engleză - nu este necesară nicio aplicație.
Limbajul tastaturii determină limba dicționarului folosit pentru textul predictiv.
iOS vă permite să activați un dicționar personalizat, chiar dacă nu utilizați tastatura în această limbă. Ca exemplu, dacă utilizați o tastatură engleză americană zilnic și ați adăugat un dicționar francez pentru discuții ocazionale cu rudele pariziene, veți putea defini cuvintele franceze în aproape orice aplicație și le puteți traduce în engleză și vice versa.
1) Deschide Setări aplicație pe iPhone, iPad sau iPod touch.
2) Atingeți General → Dicționar.
3) Atingeți un dicționar pe care doriți să îl instalați, apoi așteptați până când iPhone-ul a terminat descărcarea acestuia.

Acum puteți defini aproape orice cuvânt francez în câteva apăsări.
Selectați cuvântul pe care doriți să îl definiți și alegeți Privește în sus din meniul copiere / lipire. Funcția de dicționar funcționează numai cu tastaturi software și nu este disponibilă pentru anumite limbi.
În momentul redactării acestei scrieri, dicționarul era disponibil pentru limbi selectate:
- Engleză
- Chineză (simplificată și tradițională)
- danez
- olandeză
- limba franceza
- limba germana
- hindi
- Italiană
- japonez
- coreeană
- norvegian
- Portugheză (Brazilia)
- Rusă
- Spaniolă
- suedez
- tailandez
- turc
BACSIS: Pentru a șterge toate cuvintele personalizate pe care le-ați tastat și a readuce tastatura la starea implicită, resetați un dicționar apăsând Setări → General → Resetare → Resetare Dicționar tastatură.
Apropo, adăugați cuvinte în dicționarul tastaturii, pur și simplu respingând cuvintele pe care iPhone le sugerează pe măsură ce tastați. Resetarea dicționarului tastaturii șterge doar cuvintele adăugate.

Pentru a dezactiva previzualizările personajelor la introducerea tastaturii, atingeți Setări → General → Tastatură și rotiți comutatorul Previzualizare personaje la poziția OFF pentru a dezactiva această caracteristică.
TUTORIAL: Cum să configurați tastarea multilingvă pe iPhone
Pentru a alterna tastaturile între litere mici și minuscule, atingeți Setări → General → Accesibilitate → Tastatură și comutați comutatorul Afișează cheile minuscule. Setarea afectează tastaturile care folosesc o tasta Shift pentru a comuta între litere mari și minuscule.
Nu ezitați să explorați alte opțiuni de tastatură de accesibilitate, inclusiv:
- Repetare cheie-Alegeți intervalul de repetare a tastelor pentru tastaturile dvs..
- Cheile lipicioase-Vă permite să dețineți tastele modificatoare, cum ar fi Comanda (⌘), când apăsați o altă tastă.
- Taste lente-Perioada dintre apăsarea unei taste și când este activată.
Și așa se prăjesc cookie-ul, fetele și băieții!
Nevoie de ajutor? Întrebați iDB!
Dacă vă place acest lucru, transmiteți-le celor de asistență și lăsați un comentariu mai jos.
M-am impotmolit? Nu sunteți sigur cum puteți face anumite lucruri pe dispozitivul Apple? Spune-ne la [email protected] iar un viitor tutorial ar putea oferi o soluție.
Trimiteți-vă sugestiile despre cum să faceți [email protected].