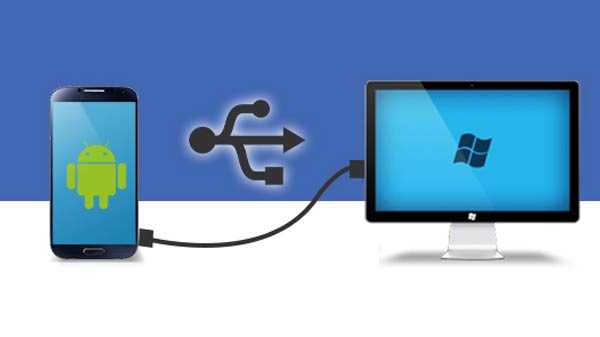
Telefoanele pot oferi laptop-urilor și desktop-urilor o alergare pentru banii lor în ceea ce privește capacitatea de calcul, dar suntem încă puțin departe de a-l smulge pe vărul cel mare al telefonului pe fereastră, cel puțin pentru o perioadă de timp. Și atâta timp cât mai respiră, transferul de date între telefoane și PC-uri sau laptopuri va fi o necesitate.
Trecerea la USB-C a lăsat o mulțime de cabluri USB vechi redundante, dar cablurile USB-C la USB-A pe care telefoanele vin facilitează transferul fișierelor între telefoane și laptopuri. Pașii sunt următorii: a) Conectați telefonul la computer b) Faceți clic pe notificarea de pe dispozitivul dvs. Android etichetat „Încărcarea acestui dispozitiv prin USB”. c) Sub opțiunea Utilizare USB pentru, alegeți Transfer de fișiere Aceeași procedură poate fi folosită și pentru Mac, singurul pas în plus este că va trebui să instalați software-ul de transfer de fișiere Android. Contul Google de pe telefonul dvs. vă oferă acces la 15 GB spațiu de stocare în cloud. Instalați aplicația Google Drive pe laptop. Puteți utiliza, de asemenea, Dropbox sau Microsoft OneDrive. Când configurați Google Drive, după conectare, alegeți „Backup toate tipurile de fișiere”, apoi faceți clic pe Next. Pe ecranul următor, alegeți Setări avansate în partea de jos. Alegeți Sincronizați unitatea cu acest computer și apoi atingeți OK. Aceasta va crea un folder Google Drive pe computerul dvs. și tot ce se află în acest folder se sincronizează cu și din contul dvs. Drive. Dacă doriți să încărcați fișiere pe telefonul dvs., trebuie doar să le mutați în folderul Drive. Puteți face fișierele disponibile offline sau să le descărcați pe telefon. Gmail vă limitează la 25 MB în ceea ce privește dimensiunea atașamentelor, WeTransfer vă permite să trimiteți 2 GB gratuit, fără înregistrare. Mergeți la wetransfer.com, introduceți adresa de e-mail și apoi glisați fișierele în fereastra browserului și apăsați pe Send. Fișierele sunt criptate pentru securitate și sunt șterse după șapte zile. Bluetooth este cel mai bun pariu dacă aveți doar fișiere mai mici de transferat. Pentru a trimite un fișier prin Bluetooth de la laptopul Windows 10 la telefon, va trebui să asociați cele două dispozitive. Accesați Setări> Dispozitive și atingeți comutatorul pentru a porni Bluetooth. Asigurați-vă că este activat pe telefon. Accesați Adăugare Bluetooth sau alt dispozitiv> Bluetooth și găsiți telefonul. Selectați-l, faceți clic pe Conectare pe computer și apoi Împerechează pe telefon pentru a finaliza procesul. Pentru a partaja un fișier prin Bluetooth, accesați Setări> Dispozitive> Trimiteți sau primiți fișiere prin Bluetooth> Trimite fișiere. Și apoi alegeți fișierul pe care doriți să îl partajați. Aceasta este cea mai rapidă opțiune disponibilă și cea mai bună pentru a fi utilizate pentru fișierele mari. Portal by Pushbullet este o aplicație pe care va trebui să o instalați pe telefon. Deschide un browser web pe laptop sau desktop și accesează portal.pushbullet.com unde vei vedea un cod QR unic. Deschideți Portalul pe telefonul dvs., faceți clic pe Scanare și indicați-l către codul OR pentru a-l scana. Aceasta stabilește o conexiune wireless directă între telefon și desktop sau laptop. Va trebui să faceți acest lucru de fiecare dată când aveți nevoie pentru a transfera fișiere. AirDroid și Feem sunt de asemenea opțiuni excelente.
Cablu USB

Prin intermediul conturilor Cloud

Aplicații de e-mail și mesagerie

Utilizarea Bluetooth

Utilizarea Wi-Fi











