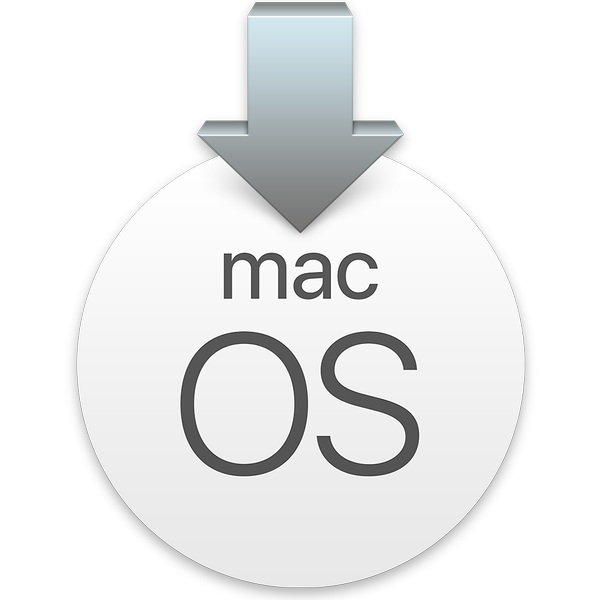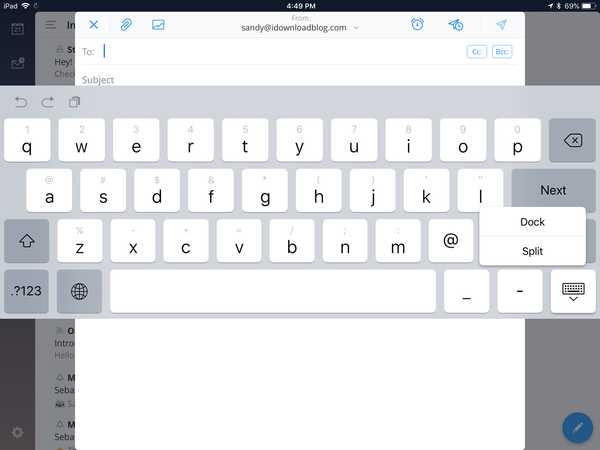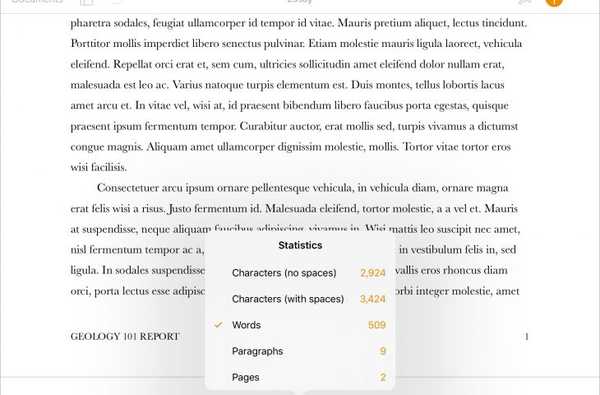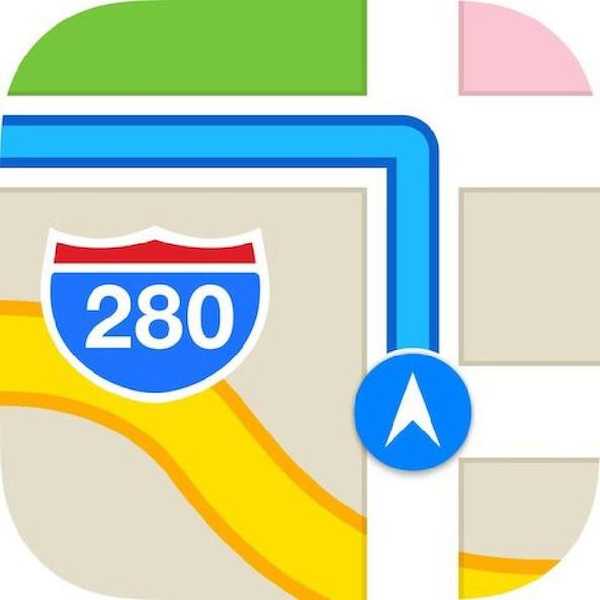Deoarece dispozitivele pe 32 de biți au fost puțin neglijate de întârziere, mult timp în dinți așa cum sunt, această nouă versiune ar putea ajuta la condimentarea lucrurilor puțin. Dezvoltatorul tihmstar și-a actualizat instrumentul de viitorrestore, pe care l-am raportat pe larg în trecut, cu o piesă interesantă de suport legat.
Acesta include acum toate funcționalitățile instrumentului de downgrade Odysseus, permițând utilizatorilor să își perceapă butoanele salvate pentru a face upgrade, downgrade sau pentru a restabili dispozitivele lor într-un firmware nesemnat, fără probleme. În acest ghid, vă vom arăta cum.
Dacă doriți să descărcați un dispozitiv pe 64 de biți, consultați ghidul meu Prometeu, care detaliază cum să utilizați instrumentul viitorrestore pe modele mai noi.
cerinţe
- Un dispozitiv pe 32 de biți.
- Un jailbreak pe firmware-ul de pornire.
- Fișierul IPSW pentru firmware-ul de destinație.
- Instrumentul actualizat pentru viitorrestore cu suport pentru libipatcher.
- Blocări .shsh salvate pentru firmware-ul de destinație.
- Cheile publice disponibile pentru dispozitivul dvs. (majoritatea sunt, dar dacă nu, nu aveți noroc).
- Un computer Mac sau Linux. (Aceste instrucțiuni sunt pentru Mac, dar Linux va fi aproape identic. În prezent, nu există suport pentru Windows, deci încercați o mașină virtuală).
Instrucțiuni
1) Descărcați IPSW pentru firmware-ul de destinație.
2) Descărcați cea mai recentă versiune a futurerestore cu suport pentru libipatcher. Decuplați-l.
3) Creați un folder pe dvs. Spațiul de lucru denumit futurerestore.
4) Puneți destinația IPSW, futurerestore_macos fișierul și firmware-ul de destinație .shsh blob în folderul viitorrestore de pe desktop.

5) Deschide Cydia pe dispozitivul tău iOS și adaugă următoarea repetare:
http://repo.tihmstar.net

6) Instalați dispozitivul kDFUApp pachet din repo.
7) Conectați dispozitivul iOS la computer și lansați kDFUApp de pe ecranul de start.
8) Glisați toate glisoarele din aplicație până când sunt verzi, apoi apăsați introduceți kDFU pentru a reporni dispozitivul în modul DFU pwned gata pentru restaurare. Nu vă faceți griji pentru ce firmware este selectat de primul glisor kDFUApp, nu contează. Dacă kDFUApp nu acceptă dispozitivul dvs., va trebui să găsiți un iBSS pe care să îl utilizați dintr-o altă sursă, care nu depășește domeniul de aplicare al acestui articol. În mod alternativ, kDFUApp va fi actualizat la un moment dat pentru a-și lărgi suportul.

iTunes se poate deschide și vă poate informa că a detectat un dispozitiv în modul recuperare. Acest lucru este în regulă și confirmă faptul că a fost introdus modul kDFU. Pur și simplu ieșiți din iTunes fără să faceți modificări.

9) Deschideți a Terminal fereastra de pe computer. Tip CD, urmat de un spațiu, apoi trageți-vă futurerestore folder de pe desktop în fereastra Terminal. Lovit introduce.

10) Acum introduceți următoarea comandă în Terminal:
chmod + x ./futurerestore_macos
futurerestore_macos fișierul din folderul dvs. ar trebui să aibă acum simbolul negru pătrat care să indice că este executabil.

11) Acum tot ce trebuie să facem este să executăm comanda futurerestore cu opțiunile potrivite. Comanda arată astfel:
./ futurerestore_macos -t SHSH.shsh --latest-baseband --use-pwndfu IPSW.ipsw
- A inlocui SHSH.shsh cu numele fișierului dvs. .shsh.
- A inlocui IPSW.ipsw cu numele fișierului dvs. .ipsw.
- Dacă utilizați un dispozitiv non-celular, cum ar fi un iPad numai WiFi sau un iPod touch, înlocuiți-l -târziu-baseband cu -no-baseband.
Un exemplu de comandă pentru declasarea unui iPad 2 (WiFi) de la iOS 9.3.4 la iOS 8.3 ar fi:
./ futurerestore_macos -t iPad2,1_8.3-12F69.shsh - bandă fără bază - iPad-utilizare-pwndfu2,1_8.3_12F69_Restore.ipsw
Iar un exemplu de restaurare a unui iPhone 5 de la iOS 9.0.2 la iOS 9.0.2 ar fi:
./ futurerestore_macos -t iPhone5,2-9.0.2.shsh --latest-baseband --use-pwndfu iPhone5,2_9.0.2_13A452_Restore.ipsw
Asigurați-vă că verificați dublu numele fișierelor dvs. sunt corecte și fișierele sunt în folderul viitorrestore înainte de a emite comanda. Dacă doriți să utilizați o bandă de bază semnată, alta decât cea mai recentă, consultați videoclipul tihmstar, sau ghidul meu Prometeu, care arată, de asemenea, cum să specificați banda de bază și să construiți manifestele. Cu toate că acest lucru nu este semnificativ mai greu, trebuie să specificați mai multe fișiere în comanda de restaurare, așa că îl voi lăsa în afara acestui ghid. Ar trebui nu este necesar să faci asta oricum; ultima bandă de bază pare să fie compatibilă cu toate firmware-urile de destinație de până acum în testare.

12) După ce sunteți gata, emiteți comanda cu introduce. Asigurați-vă că dispozitivul dvs. este încă conectat, cu un ecran negru (modul kDFU) și că nu îl deconectați până la finalizarea procesului. Restaurarea va iniția. Urmăriți ieșirea Terminalului pentru erori și căutați la un moment dat ecranul dispozitivului iOS care clipește verde. Acest lucru este dorit și înseamnă că procesul este început cu succes. Dacă se repornește fără ecran verde, este posibil să nu fi funcționat.

Cu noroc, restaurarea se va finaliza cu succes, iar dispozitivul dvs. va reveni pe ecranele de configurare iOS. Acum reveniți la firmware-ul ales!
Adăugarea funcționalității Odysseus la viitorrestore este foarte puternică, permițând restabilirea tuturor dispozitivelor moștenite pe orice firmware cu o singură comandă Terminal, dacă aveți butoane pentru a o face pe backup. L-am folosit de mai multe ori și a funcționat perfect cu fiecare ocazie.
Lasă un comentariu mai jos dacă ai nevoie de ajutor suplimentar cu acest proces și anunță-ți rezultatele. A funcționat pentru tine? Cheile nu sunt disponibile pentru dispozitivul dvs. sau nu este acceptată de aplicația kDFU?