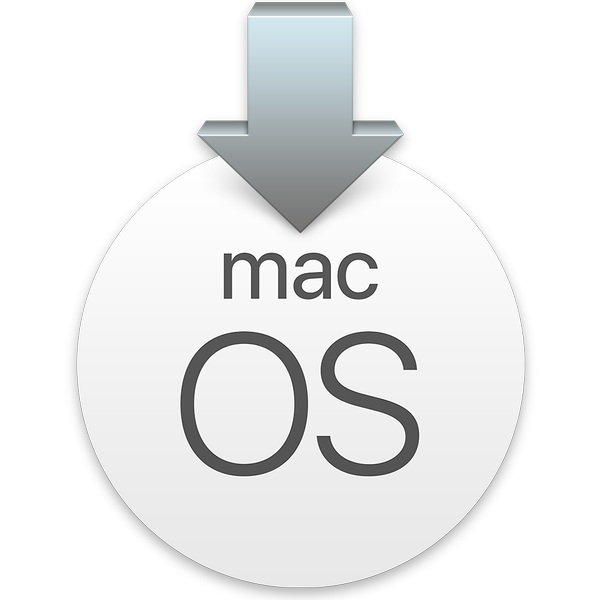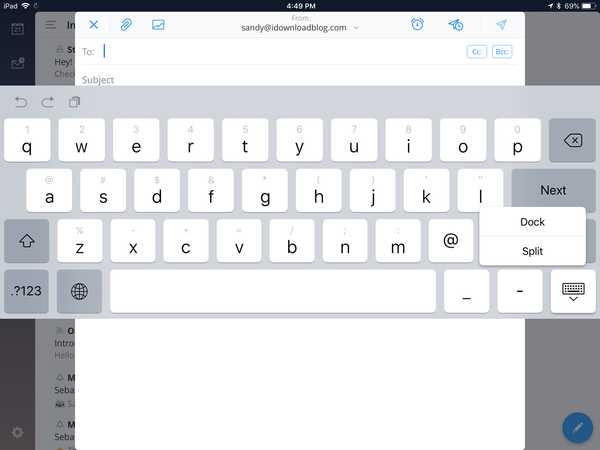Betas-urile publice pentru iOS 13 și iPadOS sunt disponibile, dar nu le recomandăm nici măcar pentru așa-numiții „căutători de emoții” din cauza erorilor de presă care pot preveni utilizarea normală a dispozitivului dvs..
Dacă doriți să reveniți de la iOS 13 sau iPadOS beta la o versiune anterioară a iOS 12, puteți face acest lucru cu puțin ajutor din iTunes desktop. Dacă ați urmat pașii noștri pentru instalarea iOS 13 sau iPadOS beta, ați creat o copie de rezervă arhivată a dispozitivului iOS înainte de instalarea versiunii beta.
TUTORIAL: Cum se instalează iOS 13 și iPadOS beta
Veți avea nevoie de o copie de rezervă iTunes arhivată încă de la instalarea versiunii beta pentru a restabili dispozitivul așa cum a fost înainte de actualizare, adică fără a pierde date. Dacă nu ați creat o copie de rezervă arhivată a dispozitivului în iTunes, puteți totuși să faceți upgrade la cea mai recentă versiune iOS 12, dar va trebui să configurați iPhone-ul sau iPad-ul ca nou.

Nu puteți reveni la o versiune anterioară a iOS 12 și restaurarea dintr-o copie de rezervă creată în iOS 13 sau iPadOS beta. Videoclipul încorporat chiar înainte descrie toate modificările din a doua versiune beta a iOS 13 (care are aceleași caracteristici și corecții ca și beta publică inaugurală).
Abonați-vă la iDownloadBlog pe YouTube
Urmați pașii de mai jos dacă doriți să faceți downgrade de la iOS 13 sau iPadOS beta.
Reducerea de la iOS 13 sau iPadOS beta
Pentru a reveni dispozitivul care rulează versiunea beta a iOS 13 sau iPadOS înapoi la versiunea standard a iOS, va trebui să utilizați iTunes pentru Mac sau Windows și să puneți dispozitivul iOS în modul recuperare.
1) Opriți dispozitivul iOS, alegând Setări → General → Oprire.
Alternativ, urmați pașii pentru dispozitivul dvs. specific:
- Dispozitive de identificare a feței: Țineți butonul de pornire (numit și butonul de sus) și fie butonul de volum până când apare ecranul de închidere, apoi trageți un deget peste glisor.
- iPhone 8 și iPhone 8 Plus: Țineți apăsat butonul de pornire (numit și butonul lateral) până când apare ecranul de închidere, apoi trageți degetul peste glisor.
- Toate atingerile iPod, iPad-urile pentru butoanele Home, iPhone 7 și mai vechi: Apăsați și mențineți apăsat butonul lateral sau superior până când apare ecranul de închidere, apoi trageți-l pe glisor.
2) Lansa iTunes pe computer.
3) Introduceți dispozitivul iOS Recuperare modul urmând pașii pentru modelul dvs.:
- Faceți iPad ID-uri: Conectați dispozitivul pornit la computer în timp ce țineți butonul Top / Power și continuați să îl mențineți până când vedeți ecranul modului Recovery.
- iPhone X și iPhone 8 sau mai târziu: Conectați dispozitivul pornit la computer în timp ce țineți butonul Side / Power și continuați să îl mențineți până când vedeți ecranul modului Recovery.
- iPhone 7, iPhone 7 Plus și iPod touch (generația a 7-a): Conectați dispozitivul pornit la computer în timp ce țineți butonul Volum jos și țineți-l apăsat până când vedeți ecranul modului de recuperare.
- Buton Acasă iPads, iPhone 6s și iPod touch (generația a 6-a) sau mai vechi: Conectați dispozitivul pornit la computer în timp ce țineți butonul Acasă și țineți-l apăsat până când vedeți ecranul modului de recuperare.
4) Când vedeți opțiunea Restaurare sau actualizare în iTunes, alegeți Restabili.

5) Clic Restaurați și actualizați a confirma.
6) Clic Următor → pe ecranul Actualizare software.
7) Clic De acord să accepte Termenii și condițiile.
iTunes va descărca cel mai recent software iOS stabil, care poate dura oriunde de la câteva minute până la jumătate de oră sau mai mult, în funcție de conexiunea la internet și de alți factori. Dacă dispozitivul iOS iese de pe ecranul modului de recuperare, lăsați finalizarea descărcării, apoi repetați pasul 3.
Când iTunes va termina descărcarea software-ului, dispozitivul dvs. va fi șters, iar procesul de instalare a iOS va începe. Este perfect normal ca dispozitivul dvs. să repornească de câteva ori în timpul acestei faze. Nu deconectați dispozitivul de la computer până când iTunes nu a terminat restaurarea acestuia.
Încă un lucru: odată cu procesul de restaurare, veți dori să alegeți Restaurare din acest backup dintr-un prompt iTunes, apoi selectați backup-ul arhivat realizat înainte de instalarea versiunii beta. Mențineți dispozitivul conectat după repornire și așteptați să se sincronizeze cu computerul.
Puteți deconecta după terminarea sincronizării.

Din nou, nu este posibil să restaurați de la o copie de rezervă creată cu iOS 13 sau iPadOS beta pe un dispozitiv care rulează o versiune mai veche a iOS, așa că cu siguranță țineți asta minte.
Compatibilitatea iOS 13
iOS 13 este compatibil cu următoarele modele de smartphone-uri Apple:
- iPhone XS
- iPhone XS Max
- iPhone XR
- iPhone X
- iPhone 8
- iPhone 8 Plus
- iPhone 7
- iPhone 7 Plus
- iPhone 6s
- iPhone 6s Plus
- iPhone SE
- iPod touch (a 7-a generație)
Pentru mai multe informații, citiți comunicatul de presă al Apple sau accesați apple.com/ios/ios-13-preview.
Compatibilitate iPadOS
iPadOS este compatibil cu aceste iPad-uri:
- IPad Pro de 12,9 inci
- IPad Pro de 11 inci
- IPad Pro de 10,5 inci
- IPad Pro de 9,7 inci
- iPad (generația a 6-a)
- iPad (generația a 5-a)
- iPad mini (generația a 5-a)
- iPad mini 4
- iPad Air (generația a treia)
- iPad Air 2
Urmăriți prezentarea noastră video despre noile actualizări numai pentru iPad încorporate mai jos.
Abonați-vă la iDownloadBlog pe YouTube
Pentru mai multe, citiți comunicatul de presă al Apple sau accesați apple.com/ipados/ipados-preview.
Nevoie de ajutor? Întrebați iDB!
Dacă vă place acest tutorial, transmiteți-l prietenilor și lăsați un comentariu mai jos.
M-am impotmolit? Nu sunteți sigur cum puteți face anumite lucruri pe dispozitivul Apple? Spune-ne via [email protected] iar un viitor tutorial ar putea oferi o soluție.
Trimiteți-vă propriile sugestii despre cum să faceți [email protected].