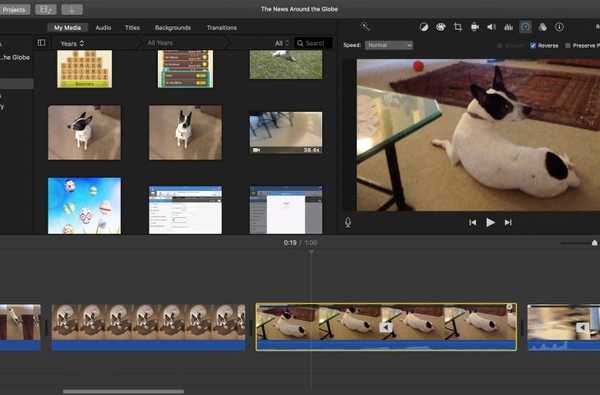Când lucrați la un document, probabil ați învățat în timp să îl salvați frecvent. Acest lucru vă ajută să evitați pierderea locului de muncă dacă se întâmplă ceva, cum ar fi un accident de aplicație.
De fiecare dată când salvați fișierul, ar trebui să fie înregistrat un istoric de versiuni. Deci, dacă decideți vreodată că trebuie să vă întoarceți și să revizuiți versiunile anterioare și poate chiar restaurați documentul la unul dintre acestea, ce faceți?
Iată cum puteți consulta și restaura versiunile anterioare ale documentelor Mac.
Recuperați documentul din Coșul de gunoi, dacă este necesar
Dacă ați mutat deja fișierul în Coșul de gunoi, puteți vedea în continuare și restaura versiunile sale. Cu toate acestea, mai întâi trebuie să îl recuperați din Coșul de gunoi. Urmați acești pași pentru a pune documentul înapoi.
1) Deschide Gunoi.
2) Selectați documentul.
3) Fie Click dreapta sau lovit Controlați și faceți clic pe, apoi selectați Pune inapoi.

Acum, urmați pașii de mai jos pentru a examina și restaura versiunile anterioare.
Deschideți documentul
Navigați la documentul dvs. și deschideți-l cu aplicația preferată, cum ar fi Pagini, Numere, TextEdit sau chiar Previzualizare pentru imagini. Apoi, faceți următoarele.
1) Cu fișierul deschis în aplicație, faceți clic pe Fişier din bara de meniu.
2) Mută-te în jos Reveni la și selectați Căutați toate versiunile din meniul pop-out.

Veți vedea apoi versiunea curentă a documentului dvs. împreună cu versiunile anterioare într-o vizualizare pe ecran complet. Dacă nu există versiuni anterioare ale fișierului, cum ar fi cu o imagine, veți vedea că este afișat.

Utilizați săgețile de lângă versiunile anterioare pentru a trece prin fiecare. Alternativ, puteți utiliza cronologia din partea dreaptă a ecranului pentru a sari rapid la o anumită zi sau oră.

Când vedeți versiunea dorită, faceți clic pe Restabili. Pentru a răsfoi pur și simplu aceste versiuni fără a restaura una, faceți clic Terminat când termini. Pentru a reveni la versiunea curentă și a continua să lucreze, selectați Document curent pe stanga.
Înveliți-l
Există multe motive pentru care poate doriți să revizuiți și să restaurați o versiune anterioară a unui document. Poate că ați colaborat cu alții care au efectuat modificări, poate că ați decis că o versiune anterioară este cea de care aveți cu adevărat nevoie sau poate doriți doar să vedeți când au fost făcute modificările și care au fost acestea.
În orice caz, acești pași simpli vă pot ajuta să găsiți versiunile vechi de document. Aveți sfaturi de genul acesta pentru a lucra cu documente pe Mac-ul dvs. pe care doriți să le distribuiți? Dacă da, nu ezitați să lăsați un comentariu mai jos.
Și, dacă aveți nevoie de ajutor pentru activarea opțiunii Salvare ca documente sau pentru partajarea fișierelor între utilizatorii Mac, v-am oferit.