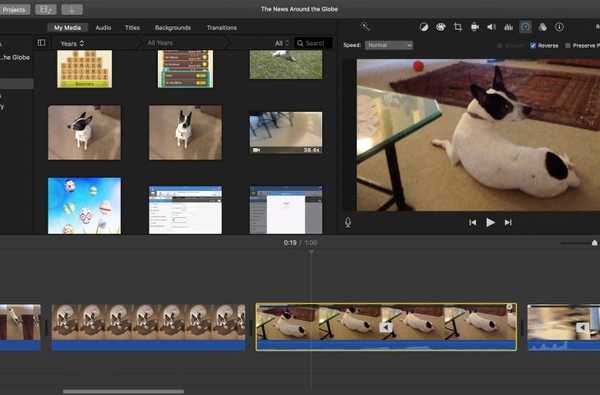Aplicația Fotografii mult îmbunătățită în iOS 13 și iPadOS aduce multe îmbunătățiri ale funcțiilor, cum ar fi posibilitatea de a edita videoclipuri, astfel încât să puteți roti un videoclip fără a utiliza o altă aplicație.
Înainte de iOS 13 și iPadOS, a trebuit să utilizați o aplicație terță parte care balansează o extensie Photos, cum ar fi iMovie sau Infltr, pentru a edita un videoclip în contextul aplicației Fotografii. iOS 13 și iPadOS vă permit să editați videoclipuri pe iPhone sau iPad.

Craig Federighi, inginerie software Apple, a detaliat noile funcții Fotografii în cadrul segmentului iOS 13 al discuției principale din 3 iunie, la Conferința Mondială a Dezvoltatorilor din 2019.
Aproape tot ce poți face cu o fotografie pe care o poți face acum cu un videoclip. Aceasta include lucruri precum rotirea sau îndreptarea unui videoclip. De fapt, puteți aplica toate filtrele și efectele la videoclipuri. Ca și în cazul imaginilor, toate editările video nu sunt distructive, ceea ce face super simplu să anulați o operație de decupaj sau o recoltă și să reveniți la videoclipul original.
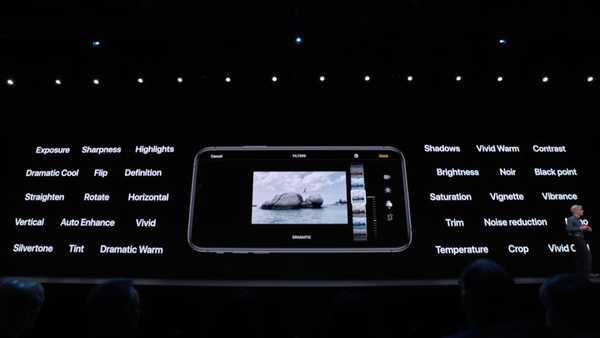
Fotografiile din iOS 13 și iPadOS vă permit să aplicați toate aceste efecte la videoclipurile dvs. iPhone.
Editarea video în aplicația Fotografii iPadOS și iOS 13 acceptă toate formatele video capturate pe iPhone, inclusiv filmări în 4K la 60 fps și clipuri slo-mo în 1080p la 240 fps.
În timp ce editați un videoclip (sau o fotografie, pentru asta), veți observa că puteți utiliza gestul de prindere pentru a mări sau pentru a micșora, ceea ce este excelent dacă doriți să examinați modificările pe o anumită zonă a clipului. . Și mai bine, videoclipul din interfața de editare are un indicator de progres, astfel încât să puteți sări rapid pe orice segment al clipului, în timp ce faceți modificări..
Urmează împreună cu iDB, în timp ce îți arătăm cum poți roti, îndrepta, decupa, decupa sau returna un videoclip.
Cum să rotiți videoclipuri în aplicația Fotografii iOS 13
Pentru a roti un videoclip pe iPhone sau iPad, efectuați următoarele:
1) Deschis Fotografii pe iPhone / iPod touch cu iOS 13 sau iPad cu iPadOS.
2) Apasă pe Albume fila.
3) Derulați în jos și alegeți Videoclipuri sub rubrică Tipuri de suport.
4) Acum alege videoclipul ai vrea să rotești.
5) Cu videoclipul selectat, apăsați Editați | × în colțul din dreapta sus.
6) Alege Roti instrument (a doua pictogramă din colțul din stânga sus deasupra videoclipului) pentru a roti video 90 de grade în sensul acelor de ceasornic. Nu puteți roti un videoclip în sens invers acelor de ceasornic, dar este OK - pur și simplu repetați procesul până când obțineți orientarea dorită.
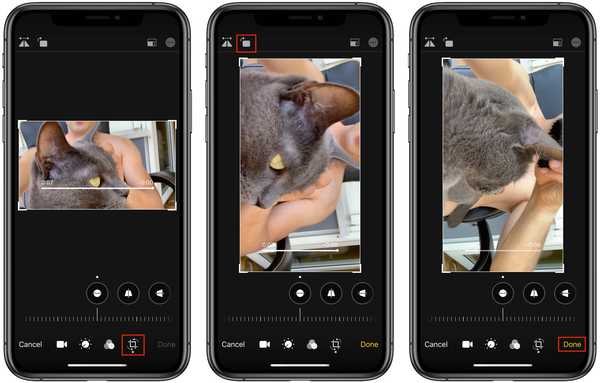
În cele din urmă, Fotografii ne permite să rotim videoclipuri cu portret în peisaj și invers.
7) Dacă sunteți mulțumit de modificările dvs., atingeți Terminat pentru a salva modificările.
Puteți anula ajustările în orice moment apăsând butonul Resetare.
Cum să îndrepți videoclipuri în Fotografii pe iOS 13
Urmați pașii de mai jos pentru a îndrepta un videoclip pe iPhone sau iPad:
1) Deschis Fotografii pe iPhone / iPod touch cu iOS 13 sau iPad cu iPadOS.
2) Apasă pe Albume fila.
3) Derulați în jos și alegeți Videoclipuri sub rubrică Tipuri de suport.
4) Acum alege videoclipul ai vrea să îndrepți.
5) Cu videoclipul selectat, apăsați Editați | × în colțul din dreapta sus.
6) Alege Îndreptare instrument, care este pictograma pumnului de la stânga la dreapta, situată în banda orizontală a instrumentelor de reglare chiar sub video.
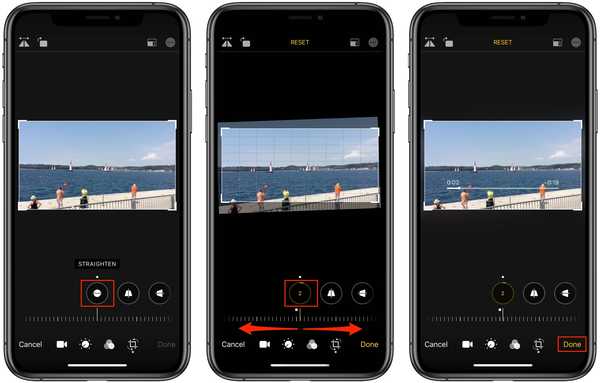
Grila vă ajută la aliniere.
7) Îndreptați videoclipul glisând cadranul orizontal sub instrument stanga sau dreapta, care îl va roti în sens invers acelor de ceasornic sau respectiv în sensul acelor de ceasornic. Intensitatea efectului cuprinsă între -45 grade și +45 grade este afișată în pictograma circulară a instrumentului. În timp ce mutați cadranul, pe poza dvs. apare o grilă pentru a vă ajuta cu alinierea.
8) Atingeți Terminat pentru a salva modificările.
Celelalte două pictograme de sub videoclip sunt destinate ajustărilor perspectivei.
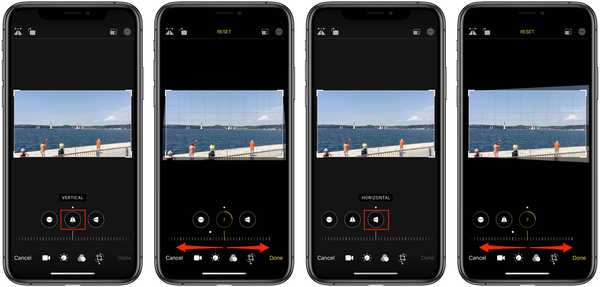
Instrumentul Îndreptare simplifică corectarea perspectivei înclinate.
Pur și simplu atingeți instrumentul orizontal sau vertical (a doua și, respectiv, a treia pictogramă, de la stânga la dreapta în banda orizontală a instrumentelor de reglare), apoi trageți glisorul spre stânga sau spre dreapta, ceea ce face ușoară reglarea perspectivei înclinate a videoclipului..
Pentru a anula modificările, atingeți butonul Resetare.
Cum să decupați videoclipuri în aplicația Fotografii iOS 13
Pentru a decupa un videoclip pe iPhone sau iPad, faceți următoarele:
1) Deschis Fotografii pe iPhone / iPod touch cu iOS 13 sau iPad cu iPadOS.
2) Apasă pe Albume fila.
3) Derulați în jos și alegeți Videoclipuri sub rubrică Tipuri de suport.
4) Alege videoclipul ai vrea să culturi.
5) Cu videoclipul selectat, apăsați Editați | × în colțul din dreapta sus.
6) Alege A decupa instrument atingând cea mai dreaptă pictogramă din banda orizontală de instrumente de reglare din partea de jos a ecranului pentru a dezvălui o suprapunere a grilei.
7) Pentru a aplica o tundere rapidă cu forme libere, pur și simplu trageți colțurile grilei și dă drumul dreptunghiului de selecție. După un moment sau două, apare videoclipul tăiat.
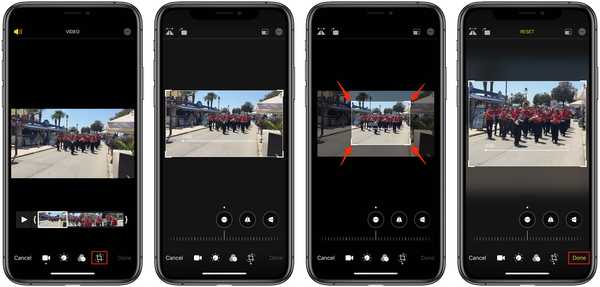
Decuparea unui videoclip cu un raport de aspect liber.
8) Atingeți Terminat pentru a salva modificările.
Pentru a anula modificările, atingeți butonul Resetare.
Reglarea raportului de aspect
Fotografiile vă permit să alegeți dintr-o gamă de rapoarte pentru tăiere, cum ar fi portretul, pătratul sau 5: 7.
Pentru a accesa toate raporturile de aspect încorporate, selectați instrumentul Crop și apoi apăsați prima pictogramă din colțul din dreapta sus al ecranului. Pe lista de jos a interfeței Fotografii apare o listă deplasată pe orizontală a tuturor presetărilor raportului de aspect. Acum derulați lista stânga sau dreapta cu y degetul nostru, apoi atingeți o valoare dorită pentru a vedea instantaneu rezultatele.
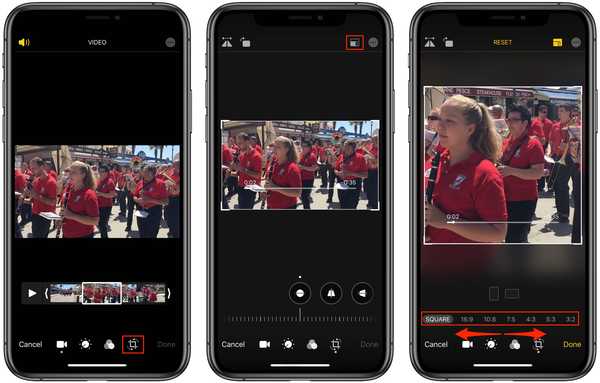
Accesarea presetărilor de cultură încorporate.
Sunt incluse următoarele raporturi de aspect încorporate:
- Original: Reveniți la raportul de aspect original al videoclipului.
- Freeform: Apple este o recoltă personalizată.
- Pătrat: decupați videoclipul astfel încât să fie pătrat.
- 16: 9
- 10: 8
- 7: 5
- 4: 3
- 5: 3
- 3: 2
Nu uita să lovești asta Terminat buton pentru a salva videoclipul tăiat.
Portret sau peisaj?
Raportul aspectului unei imagini indică relația proporțională între lățimea și înălțimea ei. Raportul de aspect este de obicei exprimat ca două numere separate printr-un colon, ca în 16: 9. Raporturi diferite de aspect servesc scopurilor diferite. În afară de orientarea pătrată, un conținut precum o imagine sau un videoclip poate avea dimensiuni de portret sau de peisaj.
Când alegeți unul dintre raporturile de aspect pentru videoclipul dvs. în aplicația Fotografii, puteți comuta rapid între portretul sau versiunea peisajului. Spuneți că ați decupat videoclipul la formatul standard de peisaj 16: 9 utilizat de multe televizoare și standarde de difuzare.
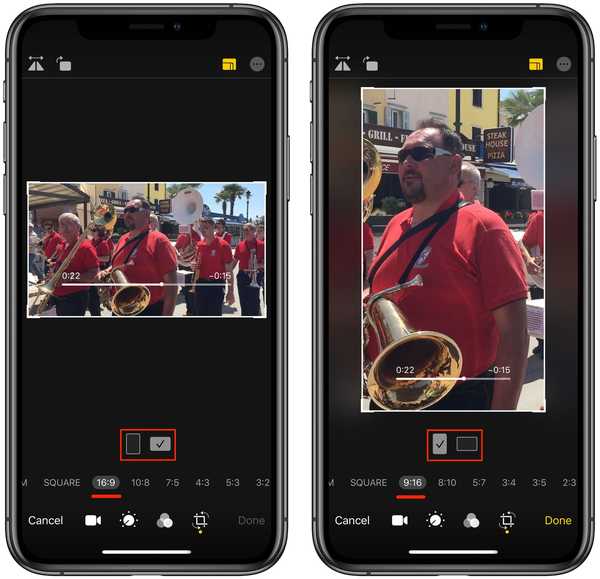
Combaterea raporturilor de portret și de peisaj.
Pentru a aplica rapid varianta de portret, trebuie doar să bifați caseta corespunzătoare de sub videoclip. Veți observa că acest lucru revine, de asemenea, la toate celelalte raporturi de aspect presetate la variantele lor de peisaj: 16: 9 devine 9:16, 4: 3 este 3: 4, 3: 2 este 2: 3 și așa mai departe.
Ca întotdeauna, apăsați butonul Reset pentru a șterge toate ajustările și a reveni la videoclipul original.
Cum să decupați videoclipuri în aplicația Fotografii iOS 13
Urmați pașii de mai jos pentru a decupa un videoclip pe iPhone sau iPad:
1) Deschis Fotografii pe iPhone / iPod touch cu iOS 13 sau iPad cu iPadOS.
2) Apasă pe Albume fila.
3) Derulați în jos și alegeți Videoclipuri sub rubrică Tipuri de suport.
4) Atingeți videoclipul ai vrea să tăie.
5) Atingeți Editați | × în colțul din dreapta sus.
6) Utilizând glisierele de pe ambele părți ale cronologiei de sub videoclip, reglați-vă timpul de pornire și opriți-vă așa cum vă place, glisând un glisor cu degetul. Segmentul selectat pentru decupare va fi nuanțat în galben pe cronologia videoclipului.
Pentru a previzualiza videoclipul înainte de a decupa, pur și simplu atingeți butonul Redare.
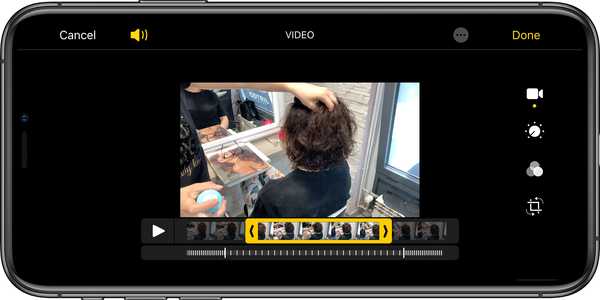
Decuparea unui videoclip slo-mo în aplicația Fotografii în modul peisaj pe iPhone
7) Dacă sunteți mulțumit de videoclipul dvs., atingeți Terminat pentru a salva modificările.
Înainte de iOS 13, aplicația Fotografii va salva întotdeauna videoclipul tăiat ca un fișier nou, astfel încât să puteți utiliza versiunea lungă sau scurtă oricând doriți. iOS 13 modifică comportamentul respectiv. Deoarece toate editările video sunt nedistructibile, puteți oricând să anulați modificările sau să reveniți la fișierul original, astfel încât nu mai este necesar să păstrați un clip tăiat alături de omologul său cu lungimea inițială..
Dacă vă răzgândiți și doriți să vă întoarceți mai târziu la videoclipul complet, deschideți-l și atingeți Editare, apoi apăsați butonul Resetare pentru a anula toate modificările dintr-o dată.
Cum să plasați videoclipuri în aplicația Fotografii iOS 13
Pentru a reda un videoclip pe iPhone sau iPad, efectuați următoarele:
1) Deschis Fotografii pe iPhone / iPod touch cu iOS 13 sau iPad cu iPadOS.
2) Apasă pe Albume fila.
3) Derulați în jos și alegeți Videoclipuri sub rubrică Tipuri de suport.
4) Acum alege videoclipul ai vrea să flipezi.
5) Cu videoclipul selectat, apăsați Editați | × în colțul din dreapta sus.
6) Alege A decupa instrument
7) În cele din urmă, atingeți instrumentul Trim, este prima pictogramă din stânga în zona de deasupra videoclipului.
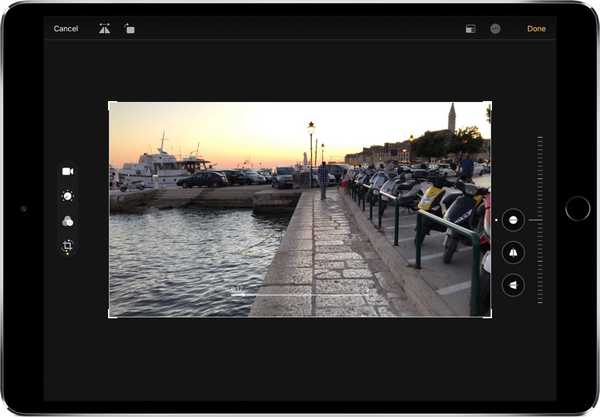
Orice videoclip din aplicația Fotografii iOS 13 poate fi răsucit pe orizontală ...
Videoclipul dvs. va fi răsucit instantaneu pe orizontală (fotografiile nu acceptă răsucirea verticală).
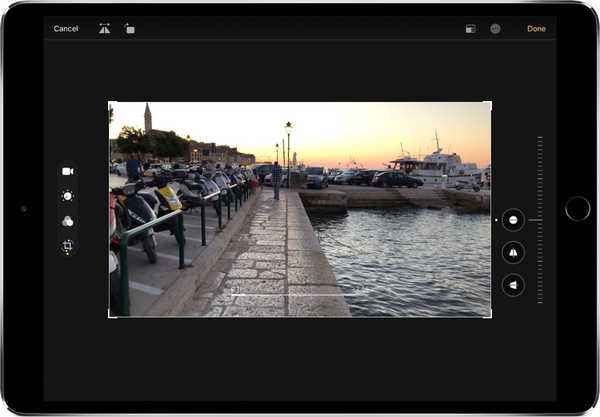
... cu o apăsare a butonului Flip, nu este nevoie de iMovie.
8) Atingeți Terminat pentru a salva modificările.
Puteți anula ajustările în orice moment apăsând butonul Resetare chiar de sub videoclip.
Totul nou în Fotografii pe iOS 13
Iată lista de caracteristici, îmbunătățiri și modificări sub capotă ale Apple din Fotografii pe iOS 13:
- Fila noutăți Fotografii: Fila cu totul nouă vă permite să răsfoiți biblioteca fotografică cu diferite niveluri de îngrijire, astfel încât să fie ușor de găsit, retrăit și distribuit fotografiile și videoclipurile dvs. Puteți vedea totul în Toate fotografiile, puteți concentra pe fotografiile dvs. unice în Zile, retrăiți-vă momentele semnificative din lună sau redescoperiți evidenția dvs. în ani.
- Redarea automată a fotografiilor și videoclipurilor live: De-a lungul filei Fotografii, Fotografii și videoclipuri în direct dezactivate încep să se redea în timp ce defilați, aducând viața la biblioteca fotografică.
- Previzualizări inteligente pentru fotografii: În Zile, luni și ani, previzualizările fotografiilor sunt mai mari pentru a vă ajuta să distingeți dintre fotografii. Fotografiile folosesc inteligența pentru a găsi cea mai bună parte a fotografiei dvs. în previzualizările fotografiilor, ceea ce înseamnă că veți putea vedea versiunea necoptată a fotografiei dvs. când atingeți pentru a o vizualiza.
- Tranziții contextuale: Animațiile și tranzițiile îți păstrează locul în fila Fotografii, astfel încât să poți comuta între vizualizări - cum ar fi Zile și Toate fotografiile - fără a-ți pierde locul.
- Îndepărtează fotografii și dezordini similare: Fotografii, capturi de ecran, fotografii din tablă, documente și chitanțe duplicate sunt identificate și ascunse, astfel încât să vedeți doar fotografiile dvs. cele mai bune.
- Evenimente semnificative: Lunile vă prezintă fotografiile după evenimente, astfel încât să puteți redescoperi momentele care contează cel mai mult.
- Titluri de eveniment: Fila Fotografii afișează numele locației, a vacanței sau a concertului pentru a oferi un context util pentru evenimentele dvs. semnificative.
- În această zi: Anii sunt contextuali, astfel încât vă arată fotografiile făcute la sau în jurul datei de astăzi din anii trecuți.
- Mod de aniversare: Dacă aveți zile de naștere alocate persoanelor din albumul dvs. People, fila Fotografii va evidenția fotografiile cu acestea de ziua lor.
- Măriți și măriți: Vedeți biblioteca dvs. în toate fotografiile, oricum doriți. Măriți pentru o privire mai atentă sau măriți pentru a scana rapid prin biblioteca dvs. și pentru a vedea toate fotografiile simultan.
- Înregistrări pe ecran album inteligent: Toate noile dvs. înregistrări pe ecran sunt acum într-un singur loc.
- Îmbunătățiri de căutare: Puteți combina mai mulți termeni de căutare - cum ar fi „plajă” și „selfie” - fără să atingeți fiecare cuvânt în căutare.
- Muzică pentru amintiri: Coloanele sonore pentru filmele de memorie sunt selectate în funcție de ceea ce ascultați în aplicația Muzică.
- Redare extinsă a fotografiilor live: Când apăsați și mențineți apăsat pentru a reda o fotografie live, fotografiile vor extinde automat videoclipul atunci când aveți fotografii live realizate în 1,5 secunde una de cealaltă.
- Intensitatea previzualizării: Pe măsură ce aplicați o editare, fiecare reglare își afișează intensitatea, astfel încât să puteți vedea dintr-o privire ce efecte au fost crescute sau diminuate.
- Examinați individual fiecare efect: Atingeți fiecare pictogramă de efect pentru a vedea cum arăta fotografia dvs. înainte și după aplicarea efectului.
- Control filtru: Controlați intensitatea oricărui filtru, cum ar fi Vivid sau Noir, pentru a regla aspectul perfect.
- Îmbunătățirea controlului: Enhance vă permite acum să controlați intensitatea ajustărilor automate. Pe măsură ce creșteți sau micșorați Îmbunătățirea, veți vedea alte ajustări - inclusiv expunerea, strălucirea, evidențiarea, umbrele, contrastul, luminozitatea, punctul negru, saturația și vibrația - se vor schimba inteligent.
- Suport de editare video: Aproape tot ce poți face cu o fotografie pe care o poți face acum cu un videoclip. Ajustările, filtrele și recolta acceptă editare video, astfel încât să puteți roti, crește expunerea sau chiar aplica filtre pentru videoclipurile dvs. Editarea video acceptă toate formatele video capturate pe iPhone, inclusiv video în 4K la 60 fps și slo-mo în 1080p la 240 fps.
- Editări video nedistructive: Editările video nu sunt distructive, astfel încât să puteți elimina un efect precum un filtru sau să anulați o tăietură pentru a reveni la videoclipul original.
- Vibrații: Îmbunătățiți culorile dezactivate pentru a face fotografia mai puțin bogată, fără a afecta tonurile pielii și culorile saturate.
- Echilibru alb: Echilibrați căldura unei imagini reglând temperatura (albastru la galben) și nuanță (de la verde la magenta).
- Ascuţi: Schimbați fotografiile făcând muchii mai clare și mai bine definite.
- Definiție: Măriți claritatea imaginii prin ajustarea glisorului de definiție.
- Reducerea zgomotului: Reduceți sau eliminați zgomotul, precum grăunțimea sau pete în fotografii.
- Vignette: Adăugați umbrire la marginile fotografiei pentru a evidenția un moment puternic folosind Forța, Radiusul și Falloff.
- Actualizări la ajustările automate: Îndreptați, decupați și ajustați automat perspectiva fotografiilor.
- Asistență pin-to-zoom: Puteți să fixați imaginea în timp ce editați pentru a examina modificările dvs. pe o anumită zonă a fotografiei.
- API Capture Image: API-ul Image Capture permite dezvoltatorilor să utilizeze Kit-ul de conectare a camerei să importe fotografii direct în aplicațiile lor.
- Actualizări la API Segmentare portret: API Segmentare portret acceptă acum segmentarea pielii, părului și dinților, astfel încât dezvoltatorii pot crea noi efecte pentru fotografiile din modul Portret.
Toate aceste funcții sunt acceptate atât de iOS 13 cât și de iPadOS, cu excepția cazului în care se prevede altfel.
Compatibilitatea iOS 13
iOS 13 este compatibil cu următoarele modele de smartphone-uri Apple:
- iPhone XS
- iPhone XS Max
- iPhone XR
- iPhone X
- iPhone 8
- iPhone 8 Plus
- iPhone 7
- iPhone 7 Plus
- iPhone 6s
- iPhone 6s Plus
- iPhone SE
- iPod touch (a 7-a generație)
Pentru mai multe informații, citiți comunicatul de presă al Apple sau accesați apple.com/ios/ios-13-preview.
Abonați-vă la iDownloadBlog pe YouTube
Compatibilitate iPadOS
iPadOS este compatibil cu aceste iPad-uri:
- IPad Pro de 12,9 inci
- IPad Pro de 11 inci
- IPad Pro de 10,5 inci
- IPad Pro de 9,7 inci
- iPad (generația a 6-a)
- iPad (generația a 5-a)
- iPad mini (generația a 5-a)
- iPad mini 4
- iPad Air (generația a treia)
- iPad Air 2
Urmăriți prezentarea noastră video despre noile actualizări numai pentru iPad încorporate mai jos.
Abonați-vă la iDownloadBlog pe YouTube
Pentru mai multe, citiți comunicatul de presă al Apple sau accesați apple.com/ipados/ipados-preview.
Nevoie de ajutor? Întrebați iDB!
Dacă vă place acest tutorial, transmiteți-l prietenilor și lăsați un comentariu mai jos.
M-am impotmolit? Nu sunteți sigur cum puteți face anumite lucruri pe dispozitivul Apple? Spune-ne via [email protected] iar un viitor tutorial ar putea oferi o soluție.
Trimiteți-vă propriile sugestii despre cum să faceți [email protected].