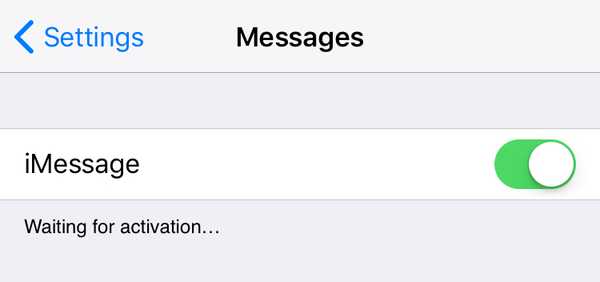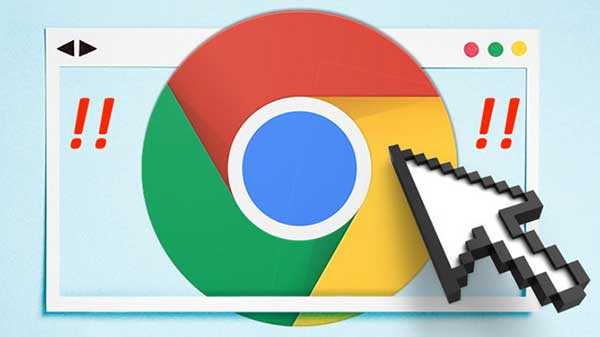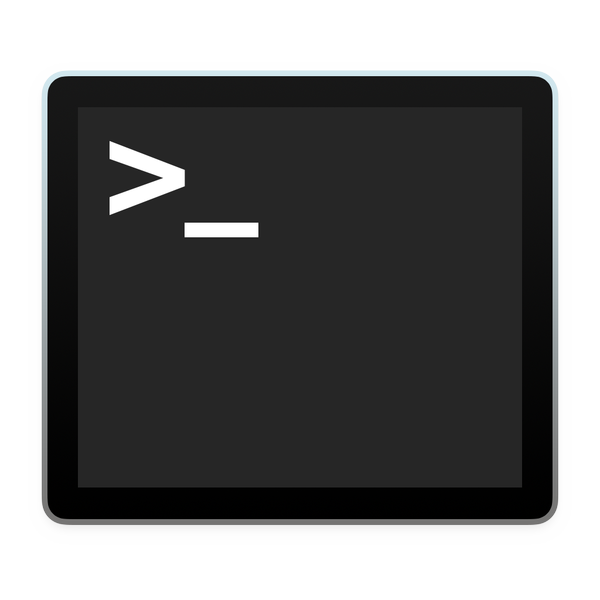

Una dintre caracteristicile de securitate ale macOS este un prompt care apare la deschiderea unui program pentru prima dată: Aceasta este o aplicație descărcată de pe Internet. Ești sigur că vrei să o deschizi?
În timp ce acest lucru poate fi util pentru Joe, împiedicându-l să deschidă programe pe care le-a descărcat accidental (cum ar fi malware), utilizatorii de energie pot dori să ocolească promptul. Dacă deja practicați o întreținere bună în ceea ce descărcați și deschideți, acest dialog poate fi un șters timp. Există diverse modalități de a face față, iar acest ghid vă va vorbi prin avantajele și contra lor.
Opțiunea 1: Faceți clic dreapta pentru a deschide
Aceasta este de departe cea mai ușoară și mai sigură metodă de a trata prompturile Gatekeeper. Deși durează încă ceva timp și nu evită să aveți de-a face cu prompturi în întregime, vă permite să deschideți instantaneu aplicațiile păstrând securitatea activată.
Pentru a deschide un fișier blocat de Gatekeeper fără a face referințe la Preferințele sistemului sau a le dezactiva, trebuie doar să faceți clic dreapta pe fișierul respectiv (sau Ctrl-clic dacă este lucrul tău), și în meniul care apare, selectați Deschis. Va apărea o solicitare acum solicitând confirmare. Lovit Deschis încă o dată și aplicația dvs. se va deschide.

În viitor, cererea se va deschide fără confirmare, așa cum a fost aprobată. Trebuie să faceți acest lucru doar la prima lansare. Această metodă funcționează atât pentru „x este o aplicație descărcată de pe Internet. Sunteți sigur că doriți să-l deschideți? ”Și„ x nu poate fi deschis deoarece nu a fost descărcat din App Store ”solicitări și lasă Gatekeeper activat în orice moment.
Opțiunea 2: Permiteți prin Preferințe de sistem
Această metodă este identică din punct de vedere funcțional cu opțiunea 1 și, deoarece durează puțin, este probabil mai puțin de dorit. Totuși, este bine să știți că este acolo. În primul rând, faceți dublu clic pe aplicație. După ce apare promptul care spune că nu poate fi deschis, anulați-l și lansați-l Preferințe de sistem. Navigați la Securitate și confidențialitate secțiune, și sub General fila veți vedea programul dvs. blocat. Pur și simplu faceți clic Deschis Oricum pentru a-l lansa. Ca și înainte, trebuie să faceți acest lucru o singură dată pe program.

Opțiunea 3: Dezactivați Gatekeeper în întregime
Această metodă evită complet abordarea prompturilor, dar cu un dezavantaj dureros de evident: pierderea completă a protecțiilor Gatekeeper. Din acest motiv, nu recomand această metodă decât dacă știți cu adevărat ce faceți și știți să verificați personal proveniența și integritatea fișierelor descărcate printr-o altă metodă.
Dacă sunteți sigur că nu doriți ca Gatekeeper să vă protejeze fișierele, urmați instrucțiunile de mai jos pentru a-l face complet neputincios.
1) Deschis Terminal din / Aplicații / Utilități sau prin Spotlight.
2) La prompt, introduceți următoarea comandă:
sudo spctl - maestru-dezactivat
3) Lovit introduce pentru a-l emite și apoi lansa Preferințe de sistem.
4) Navigheaza catre Securitate și confidențialitate,iar sub General acum ar trebui să vezi o a treia alternativă în Permiteți aplicațiile descărcate de pe: secțiune, care nu mai era acolo.

După cum vedeți, putem acum Permiteți aplicațiile descărcate de pe: Oriunde, ceea ce indică faptul că Gatekeeper este complet dezactivat. Sistemul de operare nu vă va solicita niciodată înainte de a deschide din nou niciun program. Aceasta este cea mai eficientă timp, dar și cea mai puțin sigură metodă disponibilă. Folosiți cu înțelepciune.
Pentru a reactiva Gatekeeper, selectați din nou una dintre celelalte două comutări. După închiderea și deschiderea Preferințelor sistemului Oriunde opțiunea va dispărea din nou și va trebui să emiteți din nou comanda din Pasul 2 pentru a o readuce.
Opțiunea 4: Dezactivați carantinizarea
Această metodă are exact același efect ca opțiunea 3, dar se desfășoară în mod diferit. fac nu recomand oricui să utilizeze această metodă, deoarece este destul de nedocumentat, iar opțiunea 3 este o metodă sancționată cu același rezultat, dar o includ aici în scopuri ezoterice.
Această metodă dezactivează carantinizarea fișierelor. Fișierele descărcate de pe aplicații de internet, cum ar fi browsere, Mail și chiar AirDrop, sunt marcate în mod normal cu un Atributul de carantină de aceste programe. Acest lucru îl face pe Gatekeeper să verifice integritatea acestora. Gatekeeper nu verifică niciun fișier fără un steag de carantină. De fapt, carantina este proprietatea pe care se construiește Gatekeeper. Opțiunea 3 dezactivează Gatekeeper, ceea ce înseamnă că nu va verifica niciun fișier, chiar dacă au un steag de carantină. Această metodă (opțiunea 4), dezactivează atribuirea indicatorilor de carantină fișierelor, ceea ce înseamnă că Gatekeeper consideră că nu trebuie să le verifice, chiar dacă Gatekeeper nu este dezactivat tehnic.
Deși cele două metode au același rezultat, mecanismul utilizat este diferit. Așa cum am menționat mai sus, aceasta este o tehnică ușor ciudată și, probabil, nu este ideală de utilizat. Pentru a dezactiva carantina de fișiere, consultați mai jos.
1) Deschis Terminal din / Aplicații / Utilități sau prin Spotlight.
2) La prompt, introduceți următoarea comandă:
valorile implicite scriu com.apple.LaunchServices LSQuarantină -bool false
3) Lovit introduce să emită comanda.
4) Pentru a verifica dacă preferința a fost setată corect, introduceți această comandă la solicitarea:
setările prestabilite citesc com.apple.LaunchServices
Dacă a fost setat, tipărirea ar trebui să apară LSQuarantină = 0.

5) Reporniți computerul pentru a aplica modificările.
6) După repornire, testați-l încercând să deschideți un program descărcat de pe internet.
Dacă decideți să doriți să activați carantina (ceea ce ar trebui cu adevărat), puteți urma aceste instrucțiuni pentru a o reactiva.
1) Terminal de lansare.
2) La prompt, introduceți unu dintre următoarele două comenzi:
valorile implicite scriu com.apple.LaunchServices LSQuarantină -bool truevalorile implicite șterg com.apple.LaunchServices
Prima comandă inversează valoarea setată în instrucțiunile originale Adevărat, readucând caseta de dialog. A doua comandă șterge complet parametrul pe care l-ați creat în instrucțiunile originale, readucând înapoi caseta de dialog. Rezultatul final este același; puteți alege oricare doriți.
3) Pentru a verifica modificarea a avut succes, introduceți butonul citit comanda din nou:
setările prestabilite citesc com.apple.LaunchServices
Dacă ați intrat în -bool adevărat comanda la Pasul 2, ieșirea ar trebui să fie următoarea:

Garantia LS = 1 înseamnă că caseta de dialog este activată. Dacă ați intrat în șterge comanda la Pasul 2, ieșirea va arăta astfel:

Acest lucru înseamnă că parametrul a fost șters complet și va reveni la comportamentul implicit, care este afișarea casetei de dialog.
4) reboot.
Pentru un plus, dacă doriți să eliminați atributul de carantină dintr-un singur fișier, puteți utiliza comanda de mai jos. Acest lucru poate fi util, deoarece lasă carantinizarea în general pe, precum și Gatekeeper, dar înseamnă că un fișier specific nu va mai afișa promptul. Poate că aveți o aplicație pe care știți că este sigură și trebuie să o instalați pe mai multe calculatoare. Pentru a evita afișarea promptului pe fiecare computer, îndepărtați carantina. De la terminal:
xattr -d com.apple.quarantine / path-to-quarantined-file
A inlocui /cale-la-fișier plasat în carantină- cu locația fișierului dvs. sau pur și simplu trageți fișierul în fereastra Terminalului din acea parte a comenzii. Acum va trece prin plasa Gatekeeper ca un „fișier sigur cunoscut”.
Și așa se prăbușește cookie-ul. Un alt inconvenient minor stropit de puterea liniei de comandă.
De câte dintre aceste metode erați întotdeauna conștienți? Înjurați de Gatekeeper sau credeți că nu este necesar? Știați diferența dintre Gatekeeper și carantină?