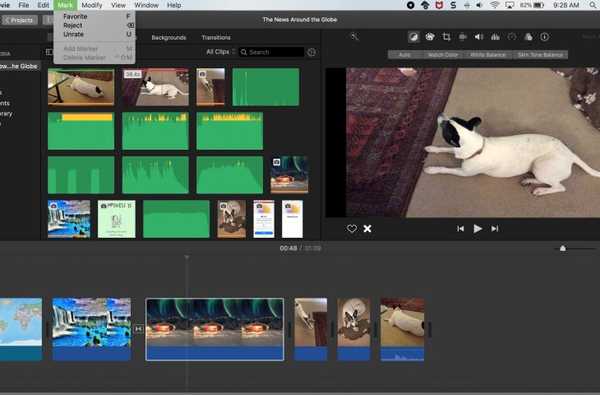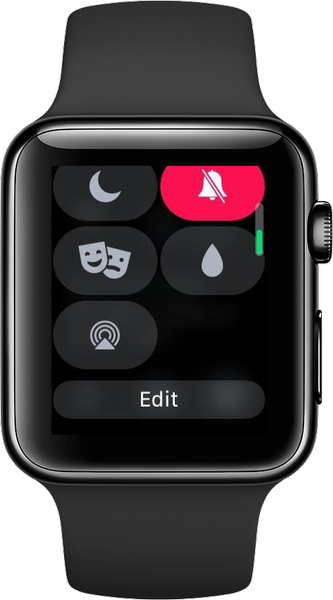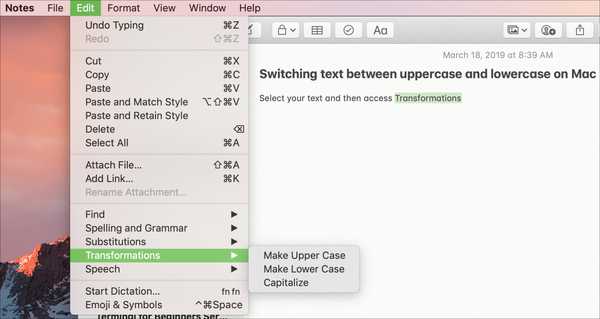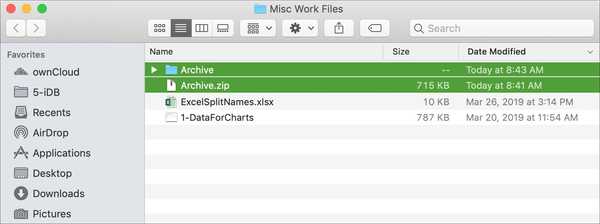
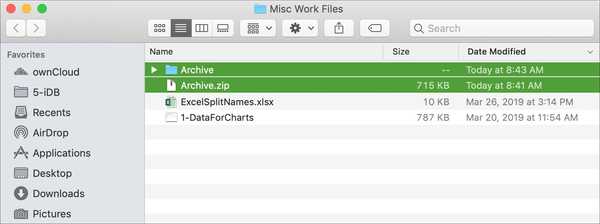
Dacă aveți nevoie pentru a trimite câteva fișiere, comprimarea lor într-un fișier ZIP ajută la reducerea dimensiunii acestora și le face mai ușor de trimis. S-ar putea să fie chiar și un moment în care trebuie să închideți câteva dosare. Din fericire, Mac-ul dvs. vine cu un instrument încorporat pentru a face acest lucru și același instrument este folosit în culise atunci când trebuie să dezarhivați fișierele sau folderele pe care le primiți.
Dacă nu ați făcut acest lucru încă, suntem aici pentru a vă ajuta. Iată cum puteți să fermați și dezarhivați rapid fișierele și folderele de pe Mac.
Fișiere și foldere zip pe Mac
Navigați la locul de pe Mac-ul dvs. care conține fișierele sau folderele pe care doriți să le fermați, apoi urmați acești pași.
1) Selectați toate fișierele sau folderele. Aveți câteva moduri de a face acest lucru. Poți să folosești Control + A pentru a selecta toate articolele dintr-un folder, țineți apăsat Mutați și faceți clic primul și ultimul fișier sau folder pentru a selecta un interval sau apăsați Comandați și faceți clic ei unul câte unul.
2) După ce selectați fișierele sau folderele, Click dreapta sau țineți Controlați și faceți clic pe.
3) În meniul contextual alegeți Comprimă X elemente. Rețineți că termenul folosit este „comprima” nu „fermoar”, deși intenția este aceeași.
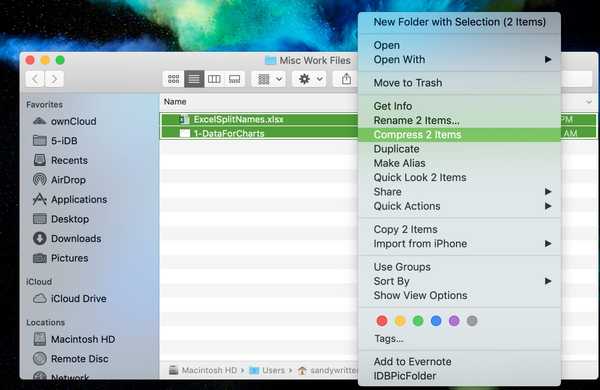
Vei vedea apoi articolele închise într-un singur fișier în același dosar. În mod implicit, fișierul este numele Archive, dar îl puteți schimba. Fie faceți clic dreapta și alegeți Redenumire sau faceți clic pe nume și introduceți unul nou.
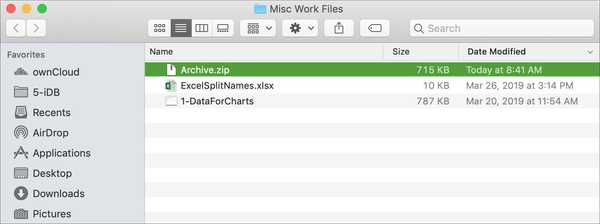
Decuplați fișierele și folderele de pe Mac
Nu este nimic de făcut atunci când trebuie să decuplați un fișier zipat, cu excepția cazului dublu click pe el. Utilitatea de arhivare pe care o utilizați pentru a zip fișierele le dezactivează și pentru dvs. Așadar, nu aveți nevoie de o aplicație terță parte și nu trebuie să deschideți Utilitatea de arhivare, deoarece gestionează automat aceste fișiere comprimate.
După ce faceți dublu clic pentru a decupla un fișier, un folder va apărea în același loc. Deschideți folderul și există fișierele comprimate.
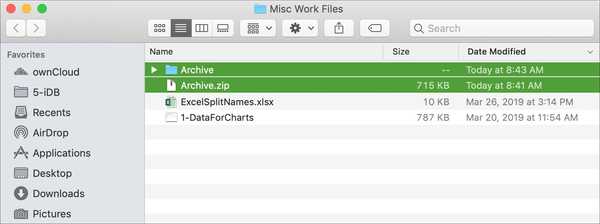
Preferințe pentru utilitatea arhivării
Întrucât nu trebuie să deschideți Utilitatea de arhivare pentru a o utiliza, această aplicație este ascunsă în folderul de sistem. Dar există câteva setări pe care le puteți schimba dacă doriți.
Cel mai rapid mod de a accesa este să faceți clic Merge > Mergeți la Folder din bara de meniu. Apoi, copiați și lipiți această cale în fereastra pop-up: / System / Library / CoreServices / Applications și faceți clic pe Merge.
Vei vedea Utilitate arhivare din listă, deci faceți dublu clic pentru a o deschide. Apoi apasa Utilitate arhivare > Preferințe din bara de meniu.
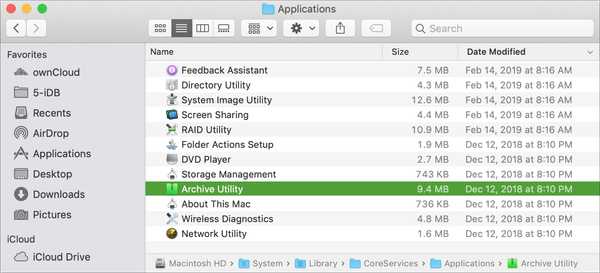
În fereastra pop-up, puteți face câteva modificări pentru fișierele comprimate pe care le primiți și pentru cele pe care le comprimați. Puteți schimba locațiile pentru ele folosind butonul Salvați fișierele extinse și Salvați arhiva Setări. Și, puteți decide ce acțiuni să luați după decuplare și fermoare cu După extindere și După arhivare drop-coborâșuri.
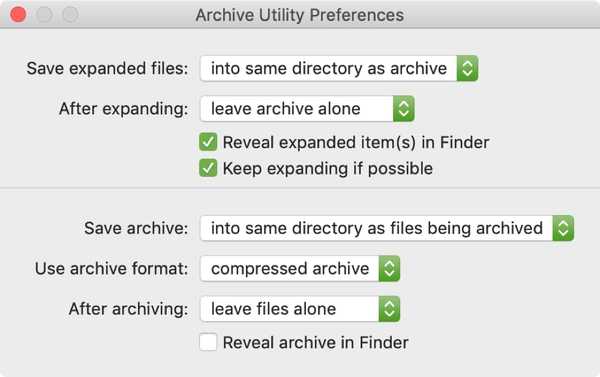
Închideți fereastra de preferințe când terminați să efectuați modificările.
Aplicații terțe
Dacă vă descoperiți și dezarhivați fișierele mai frecvent și aveți nevoie de funcții suplimentare, există aplicații în Mac App Store.
- WinZip (29,99 USD) este o aplicație populară de compresie a fișierelor, cu partajare directă și protecție prin parolă.
- A-Zippr: RAR & Zip Tool (gratuit cu IAP) oferă, de asemenea, criptare AES și previzualizări ale fișierelor.
- RAR Extractor Expert (gratuit cu IAP) este o altă opțiune care acceptă decomprimarea fișierelor protejate prin parolă și extragerea de loturi.
Înveliți-l
Nu uitați, nu trebuie să deschideți niciodată Archive Utility pentru a zip sau decupla fișierele de pe Mac. Aplicația funcționează în culise. Deci, puteți comprima și decomprima tot ce vă place fără griji.
Pentru mai multe sfaturi și trucuri pe Mac-ul dvs., accesați secțiunea Mac a site-ului nostru. Și dacă aveți sfaturi proprii pe care doriți să le împărtășiți, puteți să comentați mai jos sau să ne vizitați pe Twitter.