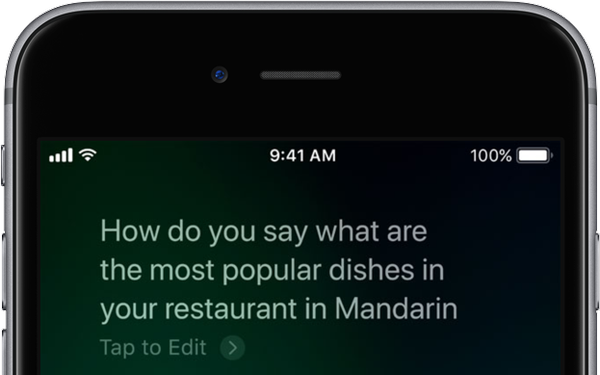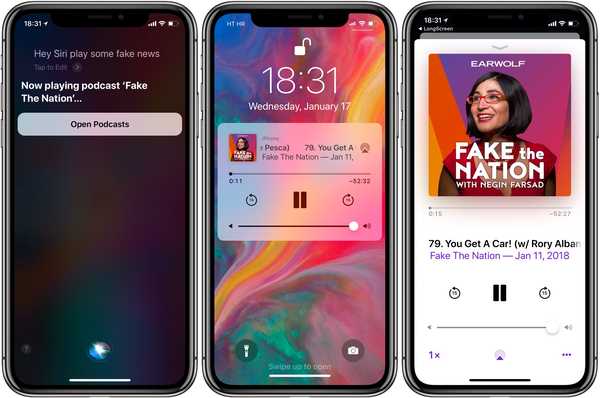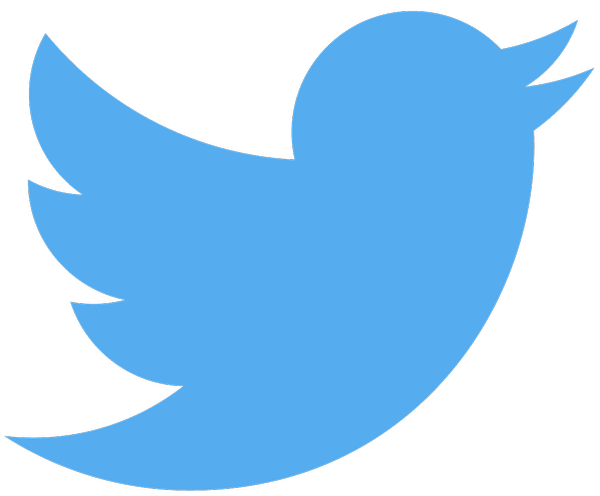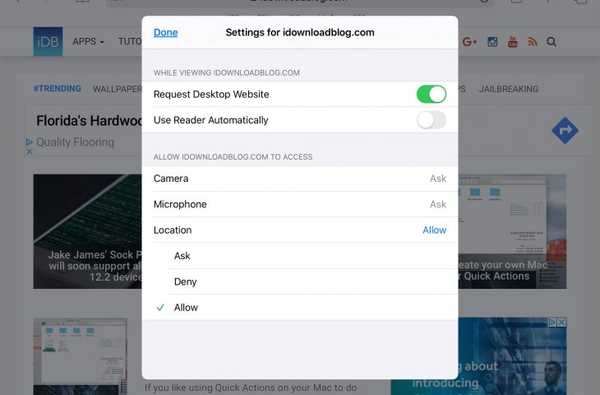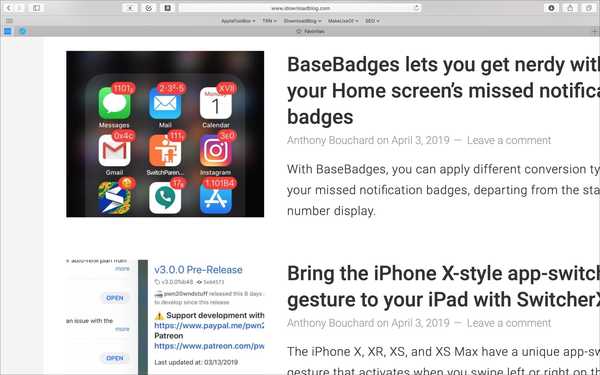Când Apple a introdus funcția Screen Time cu iOS 12, a fost un plus frumos pentru mulți. De la monitorizarea timpului ecranului dispozitivului dvs. până la copilul dvs., funcția are multe opțiuni utile și utile.
Odată cu lansarea macOS Catalina, Apple a decis să aducă funcția Screen Time pe Mac. Și este la fel de valoroasă pe ecranul computerului ca pe dispozitivul mobil. Acest tutorial vă oferă cum să utilizați Screen Time pe Mac.
Utilizați Time Screen pe Mac
Asigurați-vă că ați actualizat computerul la macOS Catalina sau o versiune ulterioară. Apoi, activați, configurați și vizualizați rapoartele despre ora ecranului.
- Activați ecranul de pe Mac
- Configurați ora ecranului
- Vizualizați rapoartele despre ora ecranului
Activați ecranul de pe Mac
Deschideți-vă Preferințe de sistem cu butonul din Dock sau dând clic Pictograma Apple > Sistem Preferințe din bara de meniu. Apoi selectați Timpul ecranului.
Când deschideți prima dată Screen Time, veți fi întâmpinat cu un sumar frumos al funcțiilor de care vă puteți bucura. Aceasta include rapoarte săptămânale, limite de oprire și aplicații, restricții de conținut și confidențialitate și un cod de acces opțional pentru ora de ecran.

Clic Continua apoi faceți clic pe butonul Aprinde buton pentru activare.
Configurați ora ecranului
După ce activați Time Screen, puteți trece prin fiecare dintre secțiuni sau doar pe cele care vă interesează, în funcție de dacă o configurați pentru dvs. sau pentru un membru al familiei..
Dacă doriți să vedeți un raport combinat cu Screen Time pentru alte dispozitive, marcați prima casetă de selectare pentru Distribuie pe dispozitive. Pentru a reveni la acest ecran și opțiune în orice moment, trebuie doar să faceți clic Opțiuni în fereastra Setări ora ecranului. Pentru a configura ora ecranului, selectați utilizatorul în stânga sus.

downtime
Mergeți spre downtime selecție pentru a programa timpul departe de ecran. Dacă doriți să utilizați această caracteristică, faceți clic pe butonul Butonul Pornire în vârf. Apoi alegeți din In fiecare zi pentru un anumit interval de timp sau Personalizat pentru a stabili un interval de timp diferit pentru fiecare zi a săptămânii.

Nu uitați că, dacă activați Oprirea timpului, vor fi disponibile doar aplicațiile pe care le alegeți împreună cu apelurile telefonice. Puteți configura aceste opțiuni în Mereu permis secțiune vom discuta mai târziu.
Limitele aplicației
Următoarea caracteristică a setărilor Ora de ecran este pentru Limitele aplicației. Acest lucru vă permite să setați limite de timp pentru categorii de aplicații sau aplicații specifice dintr-o categorie. Acest lucru este util dacă vă aflați că petreceți puțin prea mult timp pe rețelele de socializare, de exemplu, sau doar pe un anumit, cum ar fi Facebook.
Apasă pe plus butonul semn pentru a vizualiza categoriile. Puteți marca casetele de selectare de lângă categorii pentru a include toate aplicațiile din ele sau extinde o categorie și alege anumite aplicații.

Apoi selectați limita de timp pentru acele categorii și aplicații pe care doriți să le utilizați. Puteți configura o limită de timp la care se aplică In fiecare zi sau folosiți un Personalizat limita de timp care se poate schimba în fiecare zi. Acest lucru este flexibil, astfel încât să puteți permite mai mult timp în weekend, de exemplu. Când terminați, faceți clic pe Terminat.

Mereu permis
Mereu permis secțiunea, menționată mai sus pentru Downtime, vă permite să alegeți acele aplicații pe care le puteți utiliza întotdeauna. Aceasta înseamnă că, dacă setați Limite Apple sau Timp de oprire, aplicațiile pe care le alegeți aceasta sectiune nu se va aplica acestor limitări.

Conținut și confidențialitate
Secțiunea finală pe care doriți să o consultați pentru timpul ecranului este Conținut și confidențialitate zonă. Acest lucru vă permite să restricționați conținutul, achizițiile, descărcările și setările de confidențialitate, dacă este nevoie. Dacă doriți să configurați acest lucru, faceți clic pe butonul Aprinde buton. Apoi, faceți selecțiile de mai jos Conţinut, Magazine, Aplicații, și Alte.

Notificare cu privire la Conţinut filați că dacă alegeți o opțiune de mai jos Conținut Web în afară de Acces nelimitat, puteți Personalizează opțiunile. Acest lucru vă permite să limitați sau să permiteți accesul la anumite site-uri web, ceea ce este ideal dacă configurați acest lucru pentru un copil.

Vizualizați rapoartele despre ora ecranului
După ce aveți toate opțiunile activate în Screen Time pe care doriți să le utilizați, probabil că veți dori să vizualizați rapoartele. Puteți vizualiza fiecare dintre următoarele în funcție de perioada de timp, aplicație, categorie, site web sau dispozitiv.
Utilizarea aplicațiilor: Vizualizați utilizarea aplicației și pentru detaliile aplicației, mutați cursorul peste aplicație și faceți clic fie pe butonul Cu clepsidră sau pe Informație.
notificări: Vizualizați de câte ori primiți notificări și de unde.
Ridicări: Vizualizați de câte ori vă treziți dispozitivul și prima aplicație pe care o utilizați când o faceți.

Împachetându-l
Funcția Screen Time de pe Mac are pur și simplu sens. Și este foarte util pentru monitorizarea activității dispozitivului copilului dvs., limitându-vă atunci când aveți nevoie și controlul conținutului necorespunzător.
Vei începe să folosești Screen Time pe Mac? Dacă da, trebuie să vă asigurați că ați actualizat la macOS Catalina sau o versiune ulterioară.