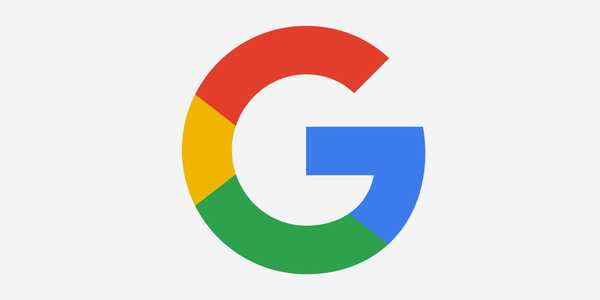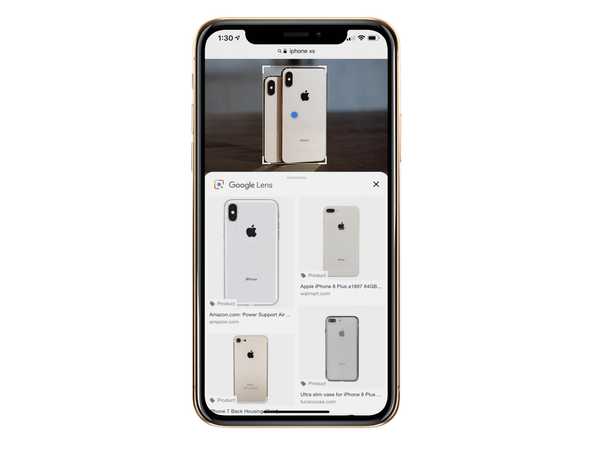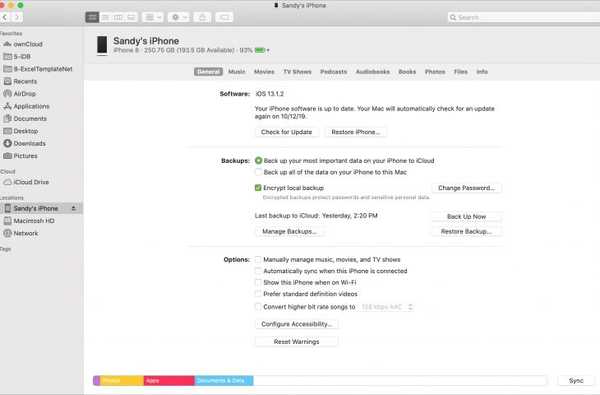

Dacă ați actualizat Mac-ul pentru macOS Catalina, veți observa că o anumită aplicație lipsește; iTunes. Probabil că ați auzit că iTunes dispărea, dar acum că a dispărut cu adevărat, va trebui să vă gestionați diferit dispozitivele.
Este posibil să fi folosit iTunes pentru a face backup sau a restaura iPhone-ul, pentru a sincroniza elemente specifice cu iPad-ul dvs. sau pentru a vă gestiona dispozitivele.
Vestea proastă este că nu mai poți folosi iTunes pe Mac pentru a face acest lucru. Dar veștile bune sunt că există un alt mod și este super ușor.
Iată cum să utilizați Finder în loc de iTunes pe Mac pentru a vă gestiona dispozitivele.
Conectați dispozitivul la Mac
Prindeți cablul fulger și conectați dispozitivul la Mac. Dacă nu se deschide automat, deschide Finder folosind butonul Dock sau bara de meniu.
Acum ar trebui să vedeți dispozitivul conectat în bara laterală Finder. Continuați și faceți clic pe el și vom începe cu ce puteți face!
Managementul general al dispozitivului
În partea de sus a ferestrei Finder, veți vedea numele dispozitivului, stocarea și nivelul bateriei. Chiar mai jos, aveți file pentru General și apoi diverse tipuri de media, cum ar fi Muzică, Filme, Emisiuni TV, Fișiere și multe altele.
General fila vă oferă o zonă de întreținere de bază pentru dispozitivul dvs. Și ar trebui să arate destul de similar cu ceea ce obișnuiai să vezi în iTunes. Aveți trei secțiuni pentru software, copii de rezervă și opțiuni.
Puteți vedea, de asemenea, spațiul de stocare utilizat pe dispozitivul dvs. mutând cursorul pe secțiunile barei colorate din partea de jos și aveți un loc convenabil Butonul de sincronizare.

Așadar, administrarea dispozitivului în Finder este destul de aproape de a-l face în iTunes.
Sincronizarea media
Pe măsură ce treceți și faceți clic pe diversele file din dreapta Generalului, puteți vedea celelalte elemente la fel ca înainte și puteți sincroniza ceea ce vă place. Faceți alegerile dvs. și faceți clic pe butonul Buton Aplicați în partea de jos a acelei secțiuni pentru a sincroniza.

Rețineți că dacă utilizați iCloud pentru lucruri precum biblioteca muzicală sau calendarul și contactele, veți vedea un mesaj pe care va trebui să îl dezactivați pe dispozitiv pentru a vă sincroniza cu Mac.

Când terminați tot ce trebuie să faceți cu dispozitivul dvs., faceți clic pe butonul Buton Eject lângă acesta în bara laterală înainte de a vă deconecta cablul.

Vă va lipsi iTunes pentru gestionarea dispozitivului?
Gestionarea, sincronizarea și backupul dispozitivului dvs. este la fel de ușor cu Finder ca în iTunes. Ce părere aveți despre această schimbare care a venit cu macOS Catalina? Vă va lipsi iTunes pentru gestionarea dispozitivului? Spuneți-ne gândurile în comentariile de mai jos!