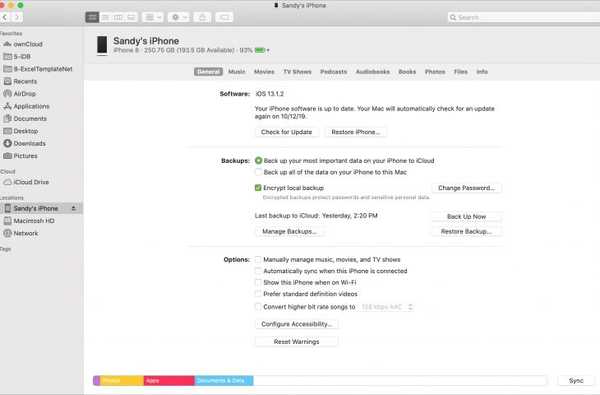Datorită funcției Express Transit, care este disponibil prin Apple Pay, puteți să urcați pe tub, autobuze, tramvaie, șină ușoară și cale ferată supraterană în marile orașe și să plătiți călătoriile de tranzit public doar ținând iPhone-ul sau Apple Watch aproape de contactless Terminal NFC, nu este nevoie să apăsați niciun buton sau să verificați cu Face ID, Touch ID sau o parolă.
Există două metode pe care le puteți utiliza pentru a călători în tranzit cu Apple Pay:
- Cu modul de tranzit rapid activat
- Fără activarea modului de tranzit rapid
Acest tutorial acoperă utilizarea modului de tranzit rapid.
- Cerințe de tranzit expres
- Disponibilitate expres tranzit
- Cum să activați tranzitul expres pentru Apple Pay
- Cum dezactivați Express Transit pentru Apple Pay
- Cum să utilizați Express Transit cu Apple Pay
- Cum să configurați un nou card de tranzit în portofel
- Tranzitul expres nu funcționează?
- Pay Express și rezerva de energie
- Tranzit rapid și securitate
Cerințe de tranzit expres
Express Transit necesită un iPhone SE sau iPhone 6s sau o versiune ulterioară cu iOS 12.3+ sau un Apple Watch Series 1 sau mai nou cu watchOS 6 sau o versiune ulterioară, precum și un ID Apple conectat la iCloud și un card de tranzit sau card de plată adăugat în portofel. aplicația care este eligibilă pentru tranzit rapid.
La Beijing și Shanghai, toate modelele de iPhone de la iPhone 6 înainte acceptă modul Express Transit. Rețineți că Express Transit este specific pieței, astfel încât plata pentru călătorii cu modul Express Transit este limitată la o mână de țări / regiuni acceptate.
TUTORIAL: Cum să configurați Apple Pay pe Apple Watch
Urmați împreună cu tutorialul iDownloadBlog, în timp ce vă învățăm cum să configurați și să folosiți Express Transit cu cardul Apple Pay pe iPhone și Apple Watch.
Disponibilitate expres tranzit
În momentul redactării acestei scrieri, tranzitul expres pe Apple Pay era disponibil pentru rețeaua de metrou din Londra, Regatul Unit, MTA din New York, Hop Fastpass din Portland, selectați cardurile de tranzit Beijing și Shanghai și oriunde Suica este acceptată în Japonia.

Dacă nu utilizați modul Express Transit, va trebui să autentificați fiecare achiziție de călătorie la terminalul de tranzit sau poarta cu Face ID, Touch ID sau parola dvs. - la cititorul fără contact, faceți dublu clic pe butonul iPhone sau Apple Watch's Side în timp ce pe ecranul Blocare.
TUTORIAL: Cum se folosește Apple Pay
Documentul de asistență Apple oferă instrucțiuni pas cu pas pentru plata tranzitului cu Apple Pay în cazul în care modul Express Transit nu este acceptat sau activat. Un alt document de asistență Apple prezintă câteva țări și regiuni suplimentare în care puteți plăti pentru tranzit cu cardul dvs. de plată în portofel pe un iPhone și Apple Watch dacă nu utilizați modul Express Transit.
Trebuie să consultați agenția de tranzit pentru a vedea dacă acceptă plata folosind Apple Pay.
Cum să activați tranzitul expres pentru Apple Pay
Urmați instrucțiunile incluse chiar înainte dacă doriți să configurați funcția de tranzit rapid pentru orice card de credit, debit sau plată în avans înregistrată la Apple Pay.
iPhone
1) Deschide Setări aplicația pe iPhone 6s sau o versiune ulterioară cu iOS 12.3 sau o versiune ulterioară.
2) Alege Portofel și Apple Pay din lista principală.
3) Atingeți Card de călătorie Express.
4) Acum selectați a card de credit, debit sau avans din lista pe care doriți să o utilizați pentru Express Transit, apoi autentificați-vă cu Face ID, Touch ID sau parola dvs..
Pe viitor, veți putea plăti pentru călătoriile dvs. de tranzit public, ținându-vă iPhone-ul lângă terminalul sau poarta de contact fără contact, fără a vă autentifica cu Face ID, Touch ID sau parola. Tarifele dvs. de plată vor fi taxate pe cardul Apple Pay pe care l-ați ales în Setări. Pentru a schimba cardul Express Transit în orice moment, pur și simplu alegeți o altă carte la pasul 4.
Doar un singur card Apple Pay poate fi desemnat pentru a sprijini Express Transit.
Apple Watch
1) Deschide Ceas aplicație pe iPhone-ul dvs. împerecheat.
2) Apasă pe Ceasul meu fila.
3) Alege Portofel și Apple Pay din lista principală.
4) Atingeți Card de tranzit rapid.
5) Acum alege un card de credit, debit sau avans pe care doriți să o utilizați pentru modul Transit Express, apoi autentificați-vă cu parola dvs. Apple Watch.
Acum puteți plăti călătoriile de tranzit public la terminalul sau poarta de tranzit ținând ceasul lângă terminal, fără a fi nevoie să apăsați butonul lateral pentru a invoca Apple Pay. Dacă faceți acest lucru, vă va solicita Apple Pay să utilizeze cardul selectat pentru a plăti călătoria. Pentru a schimba cardul de tranzit rapid, alege pur și simplu o altă carte la pasul 5.
Doar un singur card Apple Pay poate fi desemnat pentru a sprijini Express Transit.
Cum dezactivați Express Transit pentru Apple Pay
Urmați pașii de mai jos pentru a dezactiva modul Express Transit pentru cardul dvs..
iPhone
1) Deschide Setări aplicație pe dispozitivul dvs..
2) Alege Portofel și Apple Pay din lista principală.
3) Atingeți Card de tranzit rapid.
4) Acum selectați Nici unul sau de pe.
Cu Express Transit dezactivat, puteți utiliza în continuare Apple Pay pentru a plăti călătoriile dvs. de tranzit, dar va trebui să vă autentificați manual cu Face ID, Touch ID sau cu parola dvs. Pentru a elimina cardul de plată asociat modului Express Transit din aplicația Portofel, selectați-l acolo, apăsați butonul Mai mult și alegeți Ștergeți acest card.
IMPORTANT: Dacă vă deconectați de pe iCloud sau dezactivați ID-ul Face ID, Touch ID sau protecția codului de acces de pe telefon sau ceas, eliminați de asemenea toate cardurile de plată și tranzit de pe dispozitivul respectiv.
Apple Watch
1) Deschide Ceas aplicație pe iPhone.
2) Apasă pe Ceasul meu fila.
3) Alege Portofel și Apple Pay din lista principală.
4) Atingeți Card de tranzit rapid.
5) Selectați Nici unul.
Opțional, eliminați cardul asociat cu Express Transit din Apple Pay prin deschiderea aplicației Watch pe iPhone, apoi atingeți fila My Watch, alegeți Portofel și Apple Pay din lista principală, atingeți cardul dvs. Transit și selectați Ștergeți acest card.
Cum să utilizați Express Transit cu Apple Pay
Dacă funcția este activată, țineți pur și simplu partea superioară a iPhone-ului sau Apple Watch la un centimetru (câțiva centimetri) de mijlocul cititorului fără contact acceptat până când simțiți o vibrație și vedeți „Terminat” și o bifă pe afișaj, indicând indicatorul plata a fost finalizată. Aparatul nu trebuie să fie conectat la o rețea pentru ca funcționarea Express Transit să funcționeze.
În niciun moment al acestui proces nu trebuie să scoateți telefonul din buzunar sau să apăsați de două ori butonul lateral al ceasului pentru a invoca manual Apple Pay. Cel mai bun dintre toate, Express Transit nu necesită chiar să vă treziți / deblocați dispozitivul sau să deschideți o aplicație.
În discuțiile Apple, Express Transit „funcționează doar”.

Datorită faptului că cardul dvs. desemnat funcționează automat pentru plata călătoriilor de tranzit public fără autentificare, orice persoană care deține telefonul sau ceasul dvs. va putea plăti călătoriile dvs. de tranzit folosind cardul de plată sau de tranzit fără a fi nevoie să vă deblocați chiar dispozitivul..
Express Transit nu afectează modul în care plătiți pentru celelalte achiziții Apple Pay.
Apple are documente de asistență separate care detaliază unde și cum oamenii din Japonia pot plăti cu Suica și modul în care oamenii din Beijing și Shanghai pot călători în tranzit cu Express Transit.
Cum să configurați un nou card de tranzit în portofel
În afară de cardurile dvs. de credit, debit sau preplătite înregistrate cu Apple Pay, modul Express Transit vă poate folosi cardul de tranzit în aplicația Wallet. Urmați instrucțiunile de mai jos pentru a afla cum să configurați un nou card de tranzit în portofel pentru a fi utilizat pentru Express Transit cu Apple Pay:
1) Verificați dacă regiune corectă este setat pe dispozitiv:
- iPhone: Accesați Setări → General → Limbă și regiune, apoi atingeți Regiune.
- Apple Watch: Lansați aplicația Watch pe perechea dvs. iPhone, atingeți fila My Watch, apoi atingeți General → Limbă și regiune și alegeți piața dvs. în regiune.
2) Acum deschide Portofel aplicație pe iPhone.
3) Loveste Adăuga buton.
4) Alege Continua.
5) Alegeti tranzitul orașului card.
Nu vedeți cardul de tranzit pe care îl căutați? Dacă da, este probabil că nu este disponibil în zona dvs..
6) Alegeți o Cantitate pentru a pune cardul de tranzit, apoi atingeți Adăuga.
Cu o nouă carte de tranzit creată pe telefon, urmați pașii de mai sus din acest tutorial pentru a activa modul de tranzit rapid pentru acest card de tranzit. Prima carte de tranzit adăugată la Wallet devine automat cardul dvs. Express Transit, dar îl puteți modifica în Wallet oricând.
Vi se permite să setați un card de plată ca card de tranzit rapid pentru rețeaua de tranzit și o carte de tranzit ca card de tranzit expres pe rețea de tranzit. Mai mult, Apple vă permite să aveți activat atât cardul dvs. de plată preferat, cât și cardul de tranzit pentru funcția Express Transit din același oraș. Dacă agenția dvs. de tranzit acceptă carduri de plată și de tranzit, cititorul fără contact va alege automat cardul dvs. de tranzit în portofel.
Folosești aplicația iOS oficială a agenției de tranzit? Dacă da, s-ar putea să-l poți folosi pentru a configura nu numai un nou card de tranzit, ci și pentru servicii suplimentare, cum ar fi transferul soldului cardului tău virtual sau adăugarea de fonduri la cardul de tranzit. Discutați cu agenția dvs. de tranzit pentru a verifica dacă acceptă adăugarea de fonduri la cardurile de tranzit prin aplicația lor.
Transferul soldului cardului dvs. de tranzit în portofel
Faceți acest lucru dacă doriți să transferați soldul cardului dvs. de tranzit fizic în Portofel.
iPhone
1) Verificați dacă aveți regiunea corectă setată pe dispozitiv, accesând Setări → General → Limbă și regiune, apoi lovește Regiune și faceți alegerea acolo.
2) Când regiunea este setată, continuați prin deschidere Portofel aplicație pe iPhone.
3) Apasă pe Adăuga buton.
4) Atingeți Continua.
5) Apasă pe Nume din cardul dvs. de tranzit.
6) Acum selectați Soldul de transfer de pe cardul existent.
7) Vi se va cere introduceți cele 4 cifre din numărul dvs. de card, introduceți-le.
8) în cele din urmă, odihnește partea de sus a iPhone-ului tău în mijlocul cardului de tranzit până când vedeți mesajul de pe ecran care spune „Card adăugat”.
Aveți răbdare, deoarece acest proces ar putea dura câteva minute pentru a fi finalizat.
Apple Watch
1) Asigurați-vă că regiunea corectă este setată pe dispozitivul dvs. prin lansarea Urmăriți aplicația pe iPhone-ul dvs. împerecheat, apoi accesați Ceasul meu → General → Limbă și regiune și selectați regiunea dvs..
2) Cu regiunea dvs. este setat, lansați Ceas aplicație pe iPhone-ul dvs. împerecheat.
3) Apasă pe Ceasul meu fila.
4) Alege Portofel și Apple Pay din lista principală.
5) Atingeți Adăugați cardul.
6) Atingeți Continua.
7) Alege Nume din cardul de tranzit pe care doriți să îl adăugați.
8) Alege Soldul de transfer de pe cardul existent și urmați pașii pentru a transfera soldul.
Nu vă faceți griji cu privire la eliminarea unui card de tranzit de pe iPhone sau Apple Watch, deoarece iOS va stoca orice sold rămas, astfel încât să îl puteți transfera pe un alt iPhone sau Apple Watch, atât timp cât este conectat la iCloud cu același ID Apple.
De asemenea, puteți muta o carte de tranzit de la telefon la ceas, așa cum este descris mai jos.
Mutarea cardului dvs. de tranzit de la iPhone la Apple Watch
Spre deosebire de cardurile de plată pe care le-ați adăugat în aplicația Wallet, cardurile dvs. de tranzit pot exista pe un singur dispozitiv la un moment dat. Dar nu vă faceți griji, ci urmați pașii de mai jos pentru a afla cum să mutați cu ușurință și în siguranță un card de tranzit de pe iPhone la Apple Watch.
1) Deschide Ceas aplicație pe iPhone.
2) Apasă pe Ceasul meu fila.
3) Selectați Portofel și Apple Pay din lista principală.
4) Derulați în jos și atingeți tasta Adăuga butonul de lângă cardul de tranzit pe care doriți să-l mutați la ceas.
Nu aveți voie să mutați o carte de tranzit pe un alt dispozitiv în timpul unei călătorii de tranzit. Dacă doriți să mutați cardul de tranzit înapoi pe iPhone, utilizați pur și simplu aplicația Wallet de pe telefon.
Tranzitul expres nu funcționează?
Express Transit necesită sprijin din partea agențiilor de tranzit.
Dacă tranzacția dvs. nu se va finaliza, verificați cu agenția dvs. de tranzit dacă acceptă tranzitul expres în acea locație. În mod alternativ, alegeți un alt card din portofel pentru a plăti călătoria dvs. făcând dublu clic pe butonul Side sau Home de pe iPhone sau Apple Watch pentru a invoca Apple Pay, apoi alegeți o altă carte și autentificați-vă cu Face ID, Touch ID sau parola dvs..
Tranzit rapid și rezervă de energie
Rezerva de alimentare poate fi folosită cu cardurile Express Transit de pe iPhone XS / XR sau la modelele ulterioare. Similar cu rezerva de energie de la Apple Watch, această caracteristică permite ca tranzacțiile NFC fără contact, cum ar fi Express Transit, să funcționeze chiar dacă bateria este foarte scăzută.
TUTORIAL: Cum se utilizează Power Reserve pe Apple Watch
Rezerva de alimentare este disponibilă până la cinci ore când iPhone-ul dvs. trebuie să fie încărcat, ceea ce înseamnă că puteți utiliza în continuare Express Transit pentru plăți NFC timp de aproximativ cinci ore după ce iPhone-ul dvs. a murit. Puteți vedea dacă cardurile dvs. Express Transit sunt disponibile atunci când bateria telefonului este aplatizată apăsând butonul lateral, care ar trebui să vă ofere un mesaj text și o apăsare haptică.
Apple sfătuiește să facă acest lucru deseori pentru a evita reducerea semnificativă a rezervei de energie pentru cardurile Express Transit. „Dacă alegeți să vă opriți iPhone-ul, această caracteristică nu va fi disponibilă”, notează Apple.
Tranzit rapid și securitate
De asemenea, Express Transit poate crea o problemă de securitate, deoarece un hoț în posesia fizică a iPhone-ului sau Apple Watch este, în principiu, capabil să plătească călătoriile lor de tranzit folosind cardul de credit sau de plată din Apple Pay, care a fost activat pentru Express Transit.
Pentru a împiedica utilizarea dispozitivului furat pentru a călători în tranzit sau pentru a efectua tranzacții cu Apple Pay, suspendați-l folosind conectarea cu ID-ul Apple la iCloud.com pe computer, apoi selectați Găsiți iPhone-ul meu, alegeți toate dispozitivele, alegeți-vă dispozitivul și alegeți Modul pierdut.
Nevoie de ajutor? Întrebați iDB!
Dacă vă place acest tutorial, transmiteți-l prietenilor și lăsați un comentariu mai jos.
M-am impotmolit? Nu sunteți sigur cum puteți face anumite lucruri pe dispozitivul Apple? Spune-ne via [email protected] iar un viitor tutorial ar putea oferi o soluție.
Puteți, de asemenea, să vă trimiteți propriile sugestii despre cum să faceți [email protected].