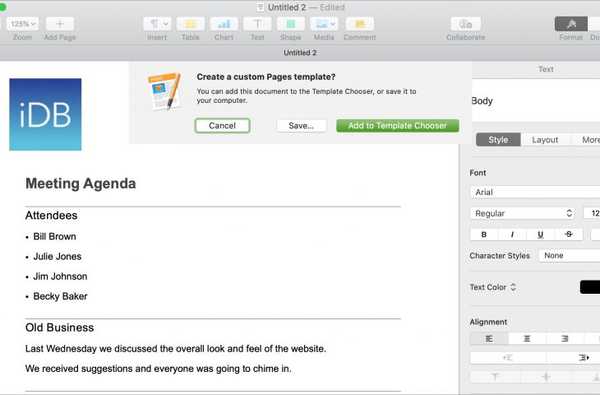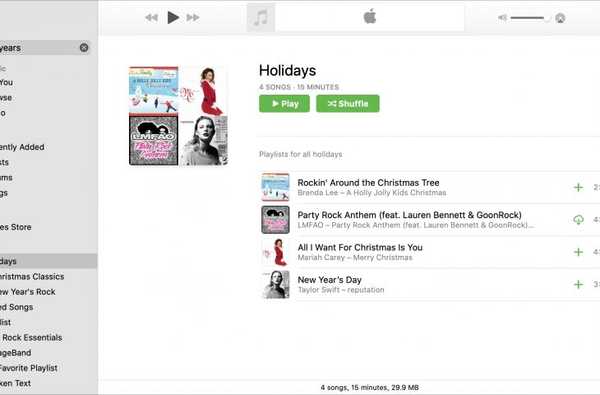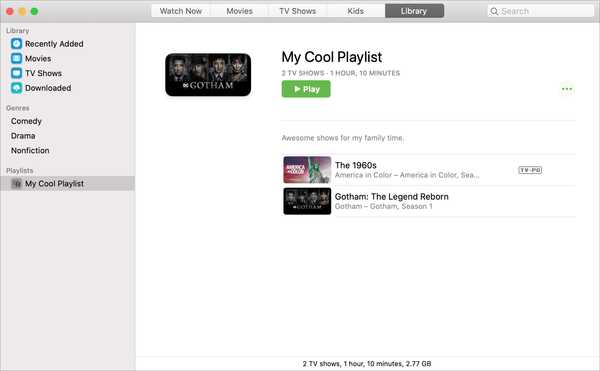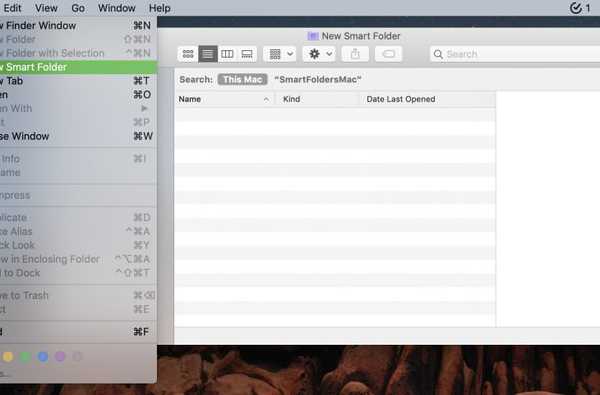

Funcția Finder Smart Folder de pe Mac este una utilă pentru plasarea automată a articolelor într-un folder pentru dvs. Acest lucru vă economisește timp, reduce riscul lipsei articolelor și vă ajută să lucrați mai eficient.
Dacă sunteți curios ce pot face aceste foldere inteligente și cum să le creați, atunci acest tutorial este pentru dvs. Iată cum puteți crea și utiliza foldere inteligente pe Mac.
Crearea unui dosar inteligent
Pentru a începe, deschideți căutător pe Mac-ul nostru. Apoi apasa Fişier > Folder inteligent nou din bara de meniu.
Când se deschide noua fereastră Smart Smart Folder, alegeți de unde ar trebui să vină articolele pentru folder, cum ar fi Acest Mac. Apoi, faceți clic pe butonul semnul plus din dreapta pentru a adăuga atribute pentru dosarul inteligent.

Dosar după fel
Primul set de criterii pe care îl vedeți este Drăguț. În caseta de lângă ea, puteți alege tipul cu opțiuni pentru aplicație, document, folder, imagine și altele.
Deci, spuneți că doriți să aveți un folder special pentru toate prezentările pe care le creați, deoarece le aveți împrăștiate în diverse dosare. Puteți selecta Drăguț este Prezentare.

Apoi, de fiecare dată când creați o prezentare nouă, indiferent de locul în care o salvați, veți putea să o accesați și de la noul Folder Smart.
Folder după dată
Dacă nu doriți să folosiți Drăguț, puteți face clic pe caseta derulantă pentru opțiuni suplimentare. Veți vedea că puteți crea un folder inteligent folosind date precum Ultima dată deschisă, Ultima dată modificată, sau Data creata.
Acest lucru poate fi convenabil pentru a avea acces rapid la cele mai recente articole, de exemplu. Pentru acest tip de folder, selectați Ultima dată deschisă. Și spuneți că doriți toate articolele deschise în ziua precedentă, așa că alegeți ieri în următoarea casetă derulantă.

Acum, în fiecare zi, veți vedea elementele pe care le-ați deschis ieri în noul dvs. Folder Smart.
Folder după nume
O altă opțiune pentru folderul dvs. inteligent este utilizarea Nume. Deci, ori de câte ori un articol conține, se potrivește, începe cu, se termină cu sau, orice alegeți, va apărea în folderul respectiv.
De exemplu, spuneți că doriți toate articolele care au cuvântul Muncă în orice loc din cadrul Nume pentru a intra în folder. Selectați Nume în prima casetă derulantă, Conține în a doua, apoi tastați Muncă în caseta de text.

Ori de câte ori un element are cuvântul pe care îl alegeți în numele acestuia, îl veți vedea în dosarul dvs. inteligent.
Folder după conținut
Poate că numele articolelor nu conțin întotdeauna cuvântul sau expresia pentru care doriți să aveți folderul inteligent, dar conținutul este de obicei. Deci, ai putea alege Cuprins in schimb.
Ca exemplu, spuneți că doriți ca orice articol cu cuvântul Impozite să intre în folderul dvs. inteligent. Selectați Cuprins din caseta derulantă și apoi tastați Impozite în Conține casetă de text.

Acum, de fiecare dată când aveți un articol cu acel cuvânt în conținut, îl puteți accesa din dosarul inteligent, pe lângă locația pe care ați salvat-o.
Folder după altul
Dacă niciuna dintre opțiunile de mai sus pare să nu se potrivească cu ceea ce doriți pentru Folder Smart, nu vă faceți griji, deoarece există o mulțime de alte persoane pe care le puteți utiliza. Alege Alte din caseta derulantă. Veți vedea apoi o fereastră pop-up cu tone de atribute din care să alegeți cum ar fi Album, Titlu, URL și De unde. Fiecare oferă o scurtă descriere, astfel încât să știi exact ce primești.
Doar marcați casetele de selectare pentru celelalte atribute și apoi le veți vedea în secțiunea de criterii ca opțiuni suplimentare în meniul drop-down. Selectați-o pe cea dorită și completați celelalte detalii, după caz.

Combinarea atributelor și a criteriilor
În timp ce utilizați un set de criterii pentru folderul dvs. inteligent pot fi suficiente, pot exista momente în care doriți să vă specificați.
De exemplu, vom folosi exemplul de Folder Smart Presentations de mai sus. Poate doriți ca toate prezentările pe care le creați să intre în folder, dar doriți doar cele pe care le-ați creat în ultima lună. Pur și simplu adăugați un alt criteriu stabilit pentru partea de dată.
1) Selectați Drăguț > Prezentare.
2) Faceți clic pe butonul semnul plus din dreapta pentru a adăuga un alt atribut.
3) Selectați Data creata este în ultima 1 luni.

Acesta este doar un exemplu de combinare a atributelor pentru crearea dosarului dvs. inteligent. Experimentați cu diferite combinații după cum trebuie și rețineți că puteți adăuga în continuare secțiuni pentru criteriile, după cum este necesar.
Dacă decideți că nu aveți nevoie de un set de criterii până la urmă, trebuie doar să faceți clic pe butonul semnul minus din dreapta pentru a o elimina.
Salvarea dosarului dvs. inteligent
După ce introduceți atributele pentru folderul dvs. inteligent, faceți clic pe butonul salva butonul din dreapta sus. Apoi, vi se va solicita să faceți numele folderului dvs., să selectați locația sa și, eventual, să îl adăugați în Bara laterală a căutătorului. Clic salva când termini.

Înveliți-l
Folderele inteligente de pe Mac pot fi foarte utile. Puteți crea un folder pentru lucruri precum toate capturile de ecran, sau după cum am menționat mai sus, elementele dvs. cele mai recente. Aveți de gând să utilizați această caracteristică interesantă pentru a crea un dosar inteligent convenabil? Anunță-ne!
Și nu uitați, ne puteți vizita și pe Twitter.