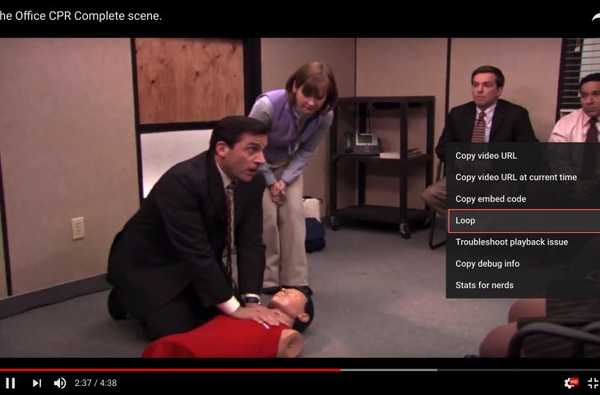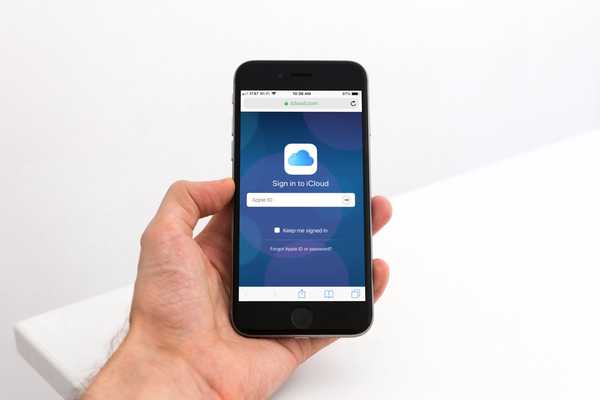Aveți nevoie să vă înregistrați ecranul iPhone? Poate este un pas cu pas cum să lucrezi sau o modalitate de a-i arăta mamei tale cum să facă ceva pe dispozitivul ei. Indiferent de ce ai nevoie sau vrei să înregistrezi ecranul iPhone, este extrem de ușor de făcut.
Acest scurt tutorial vă arată cum să faceți o înregistrare pe ecranul iPhone cu sau fără sunet.
Adăugați înregistrare pe ecran la Centrul de control
În primul rând, dacă nu aveți opțiunea de înregistrare pe ecran în Centrul de control, o puteți adăuga cu ușurință.
1) Deschideți-vă Setări și selectați Centrul de Control.
2) Atingeți Personalizați controale.
3) Sub Mai multe controale, apasă pe semnul plus lângă Înregistrare ecran.
Acum, veți vedea înregistrarea ecranului în partea de sus în secțiunea Include. Se află în partea de jos a listei, dar puteți trage pentru a o muta într-un loc nou, dacă doriți.

Faceți înregistrarea pe ecranul iPhone-ului
Când sunteți gata să vă înregistrați ecranul iPhone, este simplu.
1) Glisați în sus pentru a accesa Centrul de Control.
2) Apasă pe Buton Înregistrare ecran.
Vei vedea apoi o numărătoare inversă de trei secunde pe buton. Acest lucru vă oferă o fereastră mică de timp pentru a naviga la ceea ce doriți să înregistrați pe ecran. Așadar, fă tot ce poți pentru a fi gata înainte de timp, fie că are o aplicație deschisă sau se mută pe un ecran diferit.

Odată ce înregistrarea începe, veți vedea a bara roșie în partea de sus a ecranului dvs., care vă permite să știți că este înregistrare. Puteți opri înregistrarea apăsând pur și simplu acea bară roșie. Veți vedea apoi o confirmare pentru a încheia înregistrarea, așa că atingeți Stop. Dacă preferați să continuați înregistrarea, atingeți Anulare.
Când opriți înregistrarea, veți vedea o scurtă notificare că înregistrarea dvs. este salvată în Fotografii.

Efectuați înregistrarea ecranului iPhone cu sunet
Poate că trebuie să faceți o înregistrare pe ecran care să includă audio. Acest lucru este, de asemenea, ușor de făcut și aveți două opțiuni. Puteți înregistra doar sunetul din microfonul intern al iPhone-ului sau sunetul de pe iPhone, precum și microfonul extern.
Înregistrați sunetul intern și extern
Acesta este un mod bun de urmat dacă creați o înregistrare în care doriți să explicați ce faceți și să aduceți și sunetele care au loc pe iPhone în videoclip.
1) Glisați în sus pentru a accesa Centrul de Control.
2) Apăsați ferm (sau atingeți și mențineți apăsat) tasta Buton Înregistrare ecran.
3) Apasă pe pictograma microfon roșu a intoarce Pe audio extern.
4) Atingeți Începe să înregistrezi.

Înregistrați doar sunetul intern
Dacă nu doriți zgomot exterior în videoclipul dvs. și doar sunetele de pe iPhone, atunci aceasta este opțiunea de care aveți nevoie.
1) Glisați în sus pentru a accesa Centrul de Control.
2) Apăsați ferm (sau atingeți și mențineți apăsat) tasta Buton Înregistrare ecran.
3) Apasă pe pictograma microfon roșu a intoarce de pe audio extern.
4) Atingeți Începe să înregistrezi.

Indiferent de opțiunea audio pe care o selectați, veți vedea în continuare bara roșie în partea de sus, puteți să atingeți și să confirmați să vă opriți și să aveți videoclipul salvat în fotografiile dvs..
Înveliți-l
Lucrurile devin mai ușoare tot timpul pe dispozitivele noastre Apple, iar funcția Recordings Screen este doar un alt exemplu. Puteți să-l utilizați pentru articole, prezentări, modalități de prezentare și multe altele.
Pentru un alt tutorial cu privire la videoclip, vă îndreptați pentru a verifica cum să buclați un videoclip în QuickTime pe Mac.