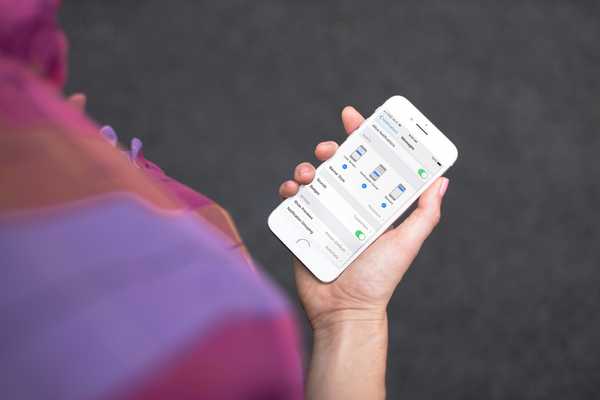Cu ecranul său de 5.8 ", atingerea vârfului iPhone X este un fel de întindere, mai ales dacă încercați să apucați colțul din dreapta sus pentru a trage în jos Centrul de control. Dacă nu aveți mâini de dimensiuni Shaq, șansele dvs. pot fi ajunge la asta sus.
Dacă la fel ca 99% dintre utilizatorii de acolo, v-ați resemnat să vă folosiți cealaltă mână pentru a utiliza Control Center sau pentru a vedea cele mai recente notificări, știți că există un truc simplu care vă poate facilita acest lucru, fără a fi nevoie de întinderea degetelor!
De fapt, nu există unul, ci două trucuri simple pe care le puteți folosi pentru a ușura utilizarea Centrului de control iPhone X sau Notificări.
accesibilitate
Poate că cea mai evidentă soluție este să folosiți Reachability pentru a reduce jumătatea superioară a ecranului iPhone. Am publicat deja o postare întreagă despre cum să utilizăm Reachability pe iPhone X, așa că voi merge direct la esențial.
Pentru a activa Reactivitatea, accesați Setări> General> Accesibilitate și porniți butonul Reabilitare.

Mergând mai departe, puteți glisa în jos partea de jos a ecranului pentru a coborî în partea de sus a ecranului. De acolo, puteți trece apoi în partea dreaptă sus pentru a invoca Centrul de control sau puteți trece în jos în centrul de sus al ecranului pentru a invoca notificări.
Aceasta funcționează, dar este o operație în doi pași. Mai întâi trebuie să faceți swipe pentru Reachability, apoi treceți în jos pentru Control Center sau Notificări. Acest lucru nu este chiar ideal.
AssistiveTouch
Poate cea mai rapidă modalitate de a ajunge la Centrul de control și notificări, deși cea mai puțin elegantă, este să folosești o caracteristică de accesibilitate numită AssistiveTouch. AssistiveTouch afișează un buton pe ecran pe care îl puteți asocia cu diferite acțiuni, inclusiv, desigur, Control Center și Notificări.
Pentru a activa AssistiveTouch, accesați Setări> General> Accesibilitate> Asistentă atingere și porniți comutatorul.
Va trebui apoi să alegeți acțiuni personalizate pentru:
- Un singur robinet
- Un dublu robinet
- O presă lungă
- 3D Touch
Acum nu trebuie să setați acțiuni personalizate pentru toate acestea, ci personalizați-le după bunul plac. Personal, am setat-o astfel:

De asemenea, puteți regla opacitatea butonului de pe ecran. Îmi place să fie cât mai subtilă, așa că o duc până la 15%, ceea ce este minimul disponibil. În acest fel, abia vezi butonul de pe ecran, mai ales dacă îl bagi într-un colț.
M-am asigurat să setez acțiunea de la un singur robinet pentru a evita falsul pozitiv. Întrucât butonul de pe ecran se află în colțul din dreapta jos al ecranului, suprapunând ușor o pictogramă în Dock, vreau să mă asigur că nu apar accidental Control Center atunci când vreau de fapt să lansez aplicația Slack. Din nou, aceasta este o preferință personală.
Acest sfat tocmai mi-a fost împărtășit de cititorul iDB Eddie. Nu sunt sigur dacă voi rămâne cu el o perioadă, dar merită să încercați, mai ales dacă utilizați deja AssistiveTouch pentru a înlocui butonul Home, de exemplu.