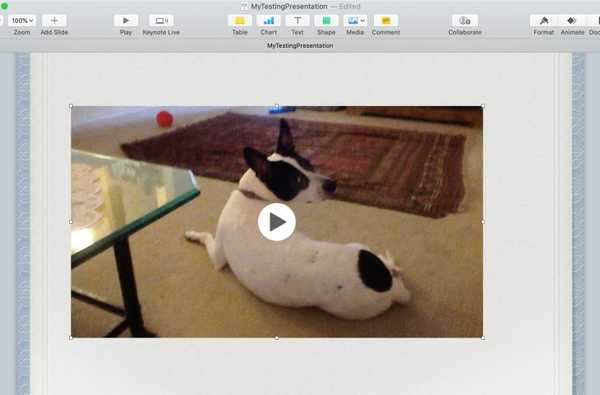Când adăugați un efect audio sau muzică de fundal la filmul dvs. în iMovie, este posibil să doriți să faceți unele ajustări. Din fericire, iMovie oferă funcții pentru editarea clipurilor dvs. audio, astfel încât să le puteți decupa, modifica viteza și regla volumul.
Pentru iMovie atât pentru Mac cât și pentru iOS, acest tutorial vă prezintă elementele de bază despre cum puteți edita, decupa și regla clipurile audio..
Editarea clipurilor audio în iMovie pe Mac
Puteți utiliza acțiuni în bara de meniu, precum și scurtături rapide pentru a face ajustări la clipurile dvs. audio din iMovie pe Mac. Acest lucru este convenabil, astfel încât să puteți utiliza orice este cel mai confortabil pentru dvs..
Decuparea clipurilor audio
Dacă doriți să decupați un clip audio, aveți câteva opțiuni pentru modul în care doriți să îl decupați.
Decupați-vă în cap
Puteți muta capul de joc în cronologia filmului dvs. și apoi decupa un clip audio în acel loc exact. După ce mutați capul de joc, efectuați una dintre următoarele.
- Clic Modifica > Decupați-vă la capul de joc din bara de meniu.
- Click dreapta clipul audio și selectați Decupați-vă la capul de joc din meniul de comenzi rapide.

Utilizați decuparea clipurilor
Pentru a decupa o parte mai precisă a clemei, puteți utiliza decuparea clipurilor.
1) Click dreapta clipul audio și alegeți Afișați decuparea clipurilor din meniul de comenzi rapide.
2) Când apare Trimmer Clip, selectați zona pe care doriți să o tăiați trăgând săgețile la stânga și la dreapta în timp ce țineți liniile albe. Secțiunea din aceste linii este ceea ce va fi eliminat.

Dacă vedeți săgețile, apelați la pictograma benzi de film, acest lucru vă permite să mutați întregul clip, dar să păstrați zona de decupare pe loc.

3) Clic Închideți decuparea clipurilor când termini.
Lungirea sau scurtarea clipurilor audio
Puteți prelungi sau scurta cu ușurință un clip audio în iMovie. Trebuie doar să selectați clipul în Cronologie și trageți unul dintre margini. Veți vedea durata schimbării clipului în timp ce trageți și când terminați, veți vedea noua afișare a duratei în colțul din stânga sus al clipului.

Puteți seta, de asemenea, durata clipului la o oră exactă. Selectați clipul în Cronologie și faceți clic pe butonul Informații despre clip (litere mici „i”) deasupra vizualizatorului. Introduceți ora dorită în câteva secunde în Durată caseta din dreapta.

Schimbarea vitezei unui clip audio
Poate doriți să încetiniți sau să grăbiți un clip audio. Acest lucru este, de asemenea, simplu de făcut și aveți câteva metode; începeți prin selectarea clipului din Cronologia filmului.
- Apasă pe Buton rapid deasupra Viewer-ului. Selectați Personalizat în Viteză caseta derulantă și introduceți o procent lângă ea. Puteți selecta, de asemenea, o viteză diferită în acea casetă dacă doriți.
- Click dreapta clipul și alege Afișați editorul de viteză din meniul de comenzi rapide. Vei vedea apoi a cursor afișați în partea de sus a clipului pe care îl puteți deplasa pentru a regla viteza.

Reglarea volumului unui clip audio
Dacă doriți ca volumul unui clip audio să fie mai mare sau mai mic, puteți face acest lucru și în două moduri diferite. Selectați clipul și apoi efectuați una dintre următoarele.
- Apasă pe Buton de volum deasupra vizualizatorului și deplasați glisorul la procentul de volum dorit. Pentru a stoca clipul audio, faceți clic pe butonul Buton Mute.
- Faceți clic în interiorul clipului și când săgeata pe două fețe apare, trage în sus sau în jos pentru a regla volumul.

Estomparea unui clip audio
La fel ca atunci când creați muzică în GarageBand, puteți edita clipuri audio în iMovie pentru a estompa sau ieși. Selectați un clip în Cronologie și apoi trageți mânerul decolorat (cerc mic) la începutul sau la sfârșitul clipului pentru a crea un efect de estompare sau estompare. Vedeți arcurile în timp ce trageți arătând cantitatea de decolorare a clipului va fi umbrită.

Editarea clipurilor audio în iMovie pe iOS
Este posibil să nu aveți flexibilitatea de a edita clipuri audio în iMovie pe iPhone sau iPad, așa cum o faceți pe Mac, dar puteți totuși face elementele de bază.
Decuparea clipurilor audio
Pe iOS, decuparea clipurilor audio înseamnă practic prelungirea sau scurtarea lor. (Puteți utiliza, de asemenea, funcția Split descrisă la sfârșitul tutorialului.) Selectați clipul audio din Cronologia filmului dvs., apoi efectuați următoarele:.
1) Apasă pe Buton de volum în partea de jos.
2) Atingeți Tunde.
3) Trageți unul dintre margini a clipului audio pentru a-l face mai lung sau mai scurt.

Schimbarea vitezei unui clip audio
Dacă doriți să încetiniți sau să accelerați un clip audio, selectați-l în Cronologie și apoi urmați acești pași.
1) Apasă pe Buton rapid în partea de jos.
2) Mutați glisorul stanga sau dreapta.
Veți vedea simboluri de broască țestoasă și iepură, împreună cu sincronizarea vitezei.

Reglarea volumului unui clip audio
Pentru a ridica volumul în sus sau în jos, selectați clipul, atingeți tasta Buton de volum, și deplasați glisorul. Veți vedea procentul de modificare a volumului în timp ce deplasați glisorul.

Estomparea unui clip audio
Puteți estompa la început sau estompa la sfârșitul clipului audio. Selectați-l și apoi faceți următoarele.
1) Apasă pe Buton de volum în partea de jos.
2) Atingeți Decolorare.
3) Trageți triunghiul pentru a crea efectul de decolorare care va fi afișat ca fiind umbrit.

Setări împărțite, prim-plan și duplicat
Aveți câteva acțiuni suplimentare pentru clipuri audio pe iOS. Selectați clipul audio și apoi atingeți tasta Buton Acțiuni în partea de jos.
Puteți alege apoi să Despică clipul care îl împărtășește în capul de redare, trage-i sunetul către Prim plan în fața celorlalte sunete sau Duplicat acesta care adaugă clipul copiat în dreapta.

Împachetându-l
Lucrul cu clipuri audio în iMovie este ușor după ce obțineți funcția și opțiunile de pe Mac și iOS. V-ați confruntat cu probleme de editare a clipurilor audio în iMovie? Anunță-ne!
Și pentru mai multe, verificați cum să înregistrați voiceover sau să adăugați tranziții în iMovie.