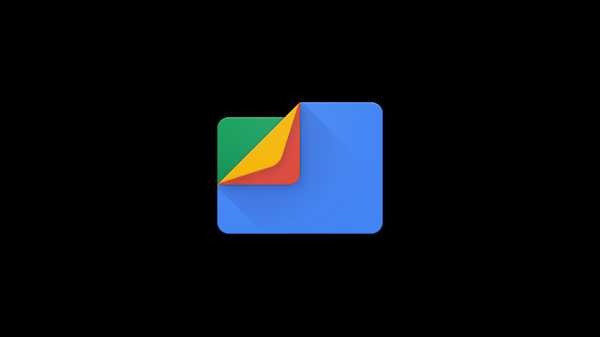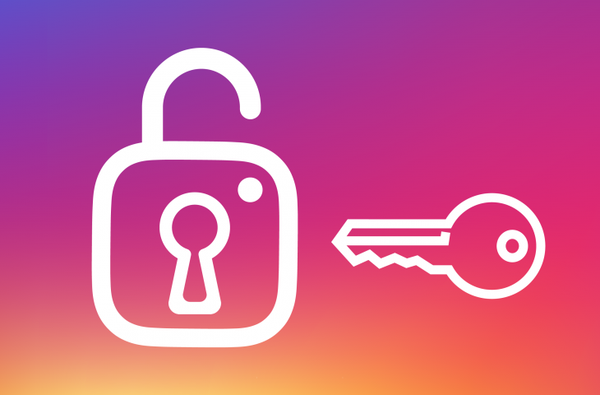Odată cu lansările iOS 11 și macOS High Sierra 10.13 a venit o caracteristică nouă și nouă pentru aplicația Notes. Acum puteți crea tabele în Apple Notes. Acest lucru este util pentru acele perioade în care alineatele și listele nu îl reduc.
Dacă nu ați utilizat încă funcția de tabel, aici sunt elementele de bază pentru a vă începe.
Adăugarea de tabele în Apple Notes
1) Deschide notițe aplicație pe iPhone, iPad sau Mac.
2) Selectați o notă existentă sau creați una nouă în care doriți să adăugați tabelul.
3) Apasă pe Masa butonul de pe bara de instrumente. Pe Mac, puteți selecta, de asemenea Format > Masa.
Aceasta va apărea într-un tabel de bază cu două rânduri și două coloane. Puteți începe apoi să tastați datele dvs. în celule.

Funcția de tabel nu se oprește totuși. Puteți gestiona rândurile și coloanele, rearanja celulele și puteți aplica formatarea.
Lucrul cu tabele în Apple Notes pe iPhone sau iPad
Pentru a adăuga sau șterge rânduri sau coloane de pe iPhone sau iPad, faceți următoarele:
1) Atingeți o celulă din tabel.
2) Apasă pe mâner corespunzător rândului sau coloanei în care doriți să adăugați sau să ștergeți una.
3) Când apare meniul mâner, atingeți selecția.

Pentru a selecta mai multe celule dintr-un tabel, urmați acești pași:
1) Atingeți una dintre celulele pe care le doriți în selecție și când apare meniul, atingeți Selectați.
2) Celula trebuie apoi evidențiată. Folosind cercurile de pe colțuri, trageți prin restul celulelor pentru a le selecta. Puteți face acest lucru pentru toate celulele dintr-o coloană, rând sau întreaga tabelă.

Pentru a formata textul în interiorul unei celule, efectuați următoarele:
1) Atingeți în celula pe care doriți să o formatați și alegeți meniul Selectați sau Selectează tot.
2) Apasă pe text butonul din meniu aplică textul selectat cu caractere aldine, italice, subliniate sau strikethrough.

Pentru a converti textul dintr-un tabel în text simplu din notă, urmați acești pași:
1) Atingeți una dintre celulele mesei.
2) Apasă pe Masa butonul din bara de instrumente.
3) în meniul pop-up, atingeți Convertiți în text.

Pentru a rearanja rânduri sau coloane, faceți următoarele:
1) Atingeți prima celulă din tabel pentru rândul sau coloana pe care doriți să o mutați.
2) Când rândul sau coloana devine evidențiată, folosiți degetul pentru a-l trage în noua sa locație.
Lucrul cu tabele în Apple Notes pe Mac
Pentru a adăuga sau șterge rânduri sau coloane de pe Mac, efectuați următoarele:
1) Faceți clic pe o celulă din tabel.
2) Apasă pe mâner corespunzător rândului sau coloanei în care doriți să adăugați sau să ștergeți una.
3) Apasă pe sageata in jos pentru a deschide meniul și a face selecția ta.

Pentru a selecta mai multe celule dintr-un tabel, urmați acești pași:
1) Faceți clic în una dintre celulele pe care doriți să le selectați.
2) Trageți prin restul celulelor folosind mouse-ul sau trackpad-ul. Acest lucru va evidenția celulele selectate. Puteți face acest lucru pentru toate celulele dintr-o coloană, rând sau întreaga tabelă.

Pentru a formata textul în interiorul unei celule, efectuați următoarele:
1) Faceți clic în celula pe care doriți să o formatați și trageți prin text pentru a o selecta.
2) Apasă pe Format butonul din meniul dvs. și alegeți Font sau Text și faceți-vă selecția.

Pentru a converti textul dintr-un tabel în text simplu din notă, urmați acești pași:
1) Faceți clic în interiorul uneia dintre celulele tabelului.
2) Clic Format din meniu și selectați Convertiți în text.

Pentru a rearanja rânduri sau coloane, faceți următoarele:
1) Faceți clic pe prima celulă din tabel pentru rândul sau coloana pe care doriți să o mutați.
2) Când rândul sau coloana devine evidențiată, utilizați mouse-ul sau trackpad-ul pentru a-l trage în noua sa locație.
Înveliți-l
Acolo o ai; elementele de bază pentru crearea și colaborarea cu tabele în Apple Notes. Ați utilizat încă funcția de tabel și vi se pare util? Pentru mai multe sfaturi și trucuri, puteți consulta secțiunea noastră din aplicația Note.