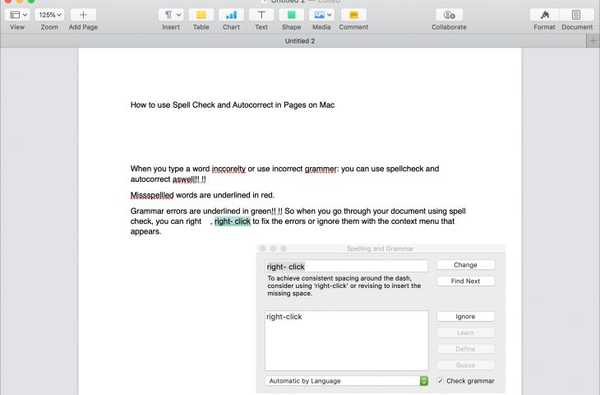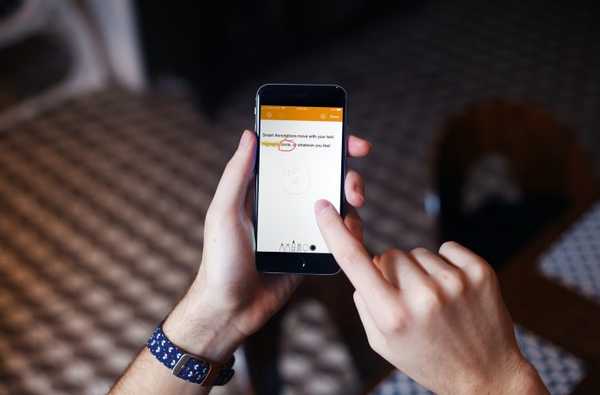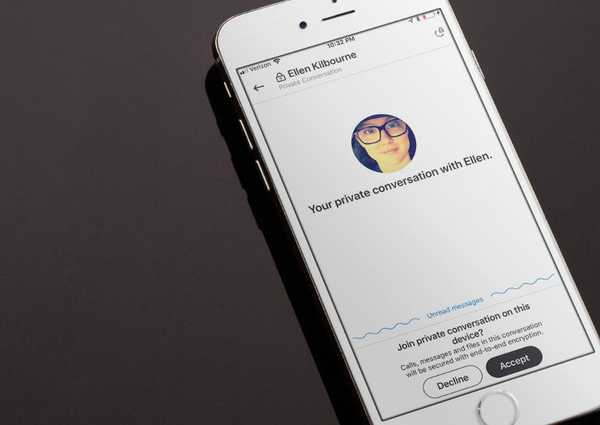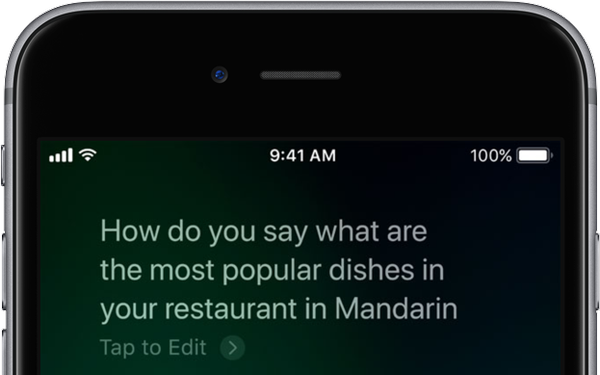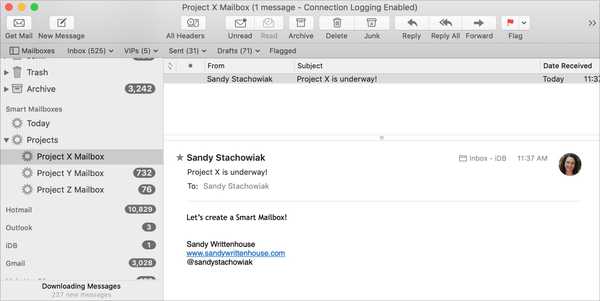
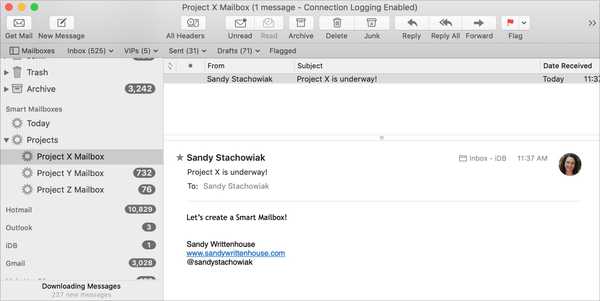
Când vine vorba de organizarea inbox-ului dvs. în Mail pe Mac, aveți cu siguranță opțiuni. Unul este să setați reguli care vă permit să faceți orice despre e-mailurile dvs., de la mutare la steag până la înaintare pentru a șterge. Dar există o altă opțiune, căsuțele poștale inteligente.
Cutiile poștale inteligente sunt similare cu regulile prin care configurați condițiile pentru ca mesajele primite să cadă într-o căsuță poștală specifică. Ceea ce face ca această caracteristică să fie plăcută este că nu trebuie să vă îndreptați către anumite dosare pentru e-mailurile de care aveți nevoie. În plus, mesajele rămân în căsuța de e-mail originală, dar sunt colectate într-o altă cutie poștală pentru acces rapid.
Dacă sunteți nou la Casele inteligente de mesagerie din Mail on Mac, acest tutorial vă oferă modalități de utilizare.
Creați o cutie poștală inteligentă
Veți observa, în bara laterală a aplicației Mail, că există o secțiune Smart Boxs Box. Și deja ai unul implicit, Today. Aplicația Mail introduce în e-mail mesajele pe care le vedeți pentru ziua curentă Astăzi cutie poștală pentru tine. Pentru a vedea această căsuță poștală, faceți clic pe Spectacol lângă Căsuțe poștale inteligente.
Crearea propriei căsuțe poștale inteligente este ușoară. Să folosim un exemplu. Spuneți că începeți un proiect special pentru compania dvs. și că veți lucra cu o anumită echipă de oameni. Vrei toate e-mailurile într-o cutie poștală. Urmați acești pași pentru a crea căsuța poștală inteligentă.
1) Faceți clic pe butonul semnul plus lângă Căsuțe poștale inteligente în bara laterală a aplicației Mail sau Cutie poștală > Noua cutie poștală inteligentă din bara de meniu.
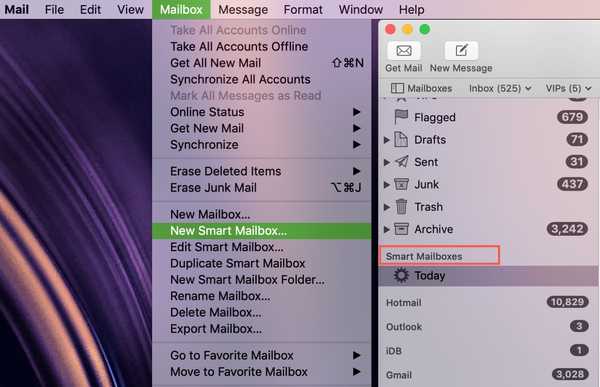
2) Apoi veți primi o fereastră pop-up pentru a introduce detaliile pentru căsuța dvs. poștală inteligentă. Începeți să-i dați un Nume.
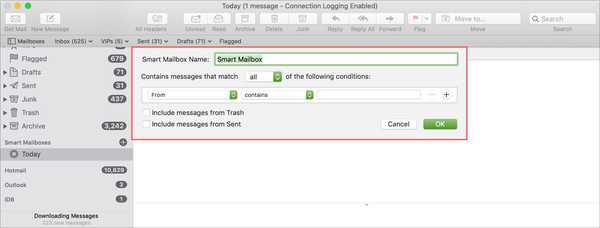
3) Apoi, selectați oricare Orice sau Toate în caseta derulantă pentru Conține mesaje care se potrivesc (Orice sau Toate) din următoarele condiții. Dacă aveți mai multe condiții, Orice înseamnă că orice condiție se poate aplica pentru ca mesajul să fie inclus. Întrucât Toate înseamnă că toate condițiile trebuie să se aplice pentru includerea e-mailului.
4) Acum, stabilește-ți condițiile. În prima caseta derulanta, alegeți cum trebuie recunoscut e-mailul. Aveți multe opțiuni precum subiectul, mesajul este semnalizat sau conține atașamente.
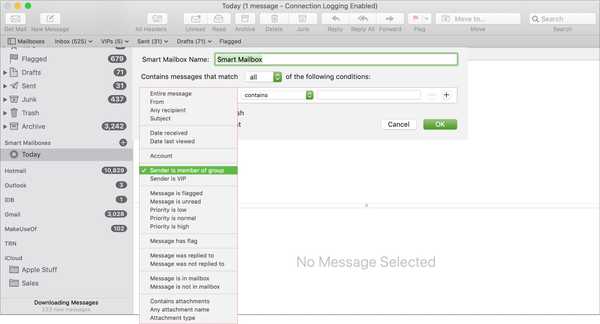
5) a doua caseta derulanta va avea opțiuni în funcție de ceea ce alegeți în primul drop-down. Deci, faceți selecția și introduceți orice text lângă acesta, dacă este nevoie.
Vom folosi Expeditorul este membru al grupului în prima cutie. Acest lucru ne permite să alegem echipa de proiect pe care am creat-o în lista noastră de contacte din a doua casetă. Deci, orice e-mail de la Proiectul X grup va intra în căsuța noastră inteligentă.
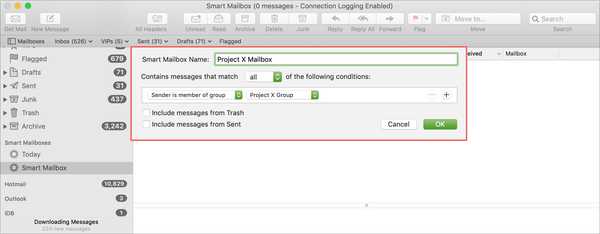
6) Opțional, puteți bifa căsuțele Includeți mesaje din Coșul de gunoi și Trimis dacă vrei.
7) Dacă ați terminat, puteți da clic O.K și ești gata să pleci. Dacă doriți să adăugați mai multe condiții, faceți clic pe butonul semnul plus și urmați pașii anteriori pentru a adăuga criteriile dvs..
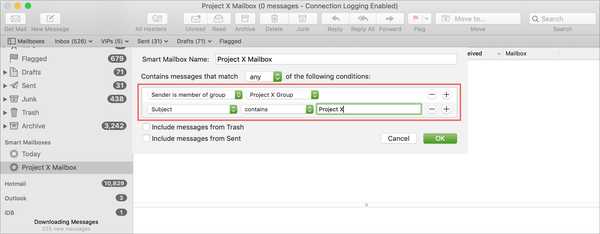
Editați sau ștergeți o cutie poștală inteligentă
După crearea căsuței poștale inteligente, este posibil să descoperiți că doriți să faceți o schimbare. Poate doriți să adăugați mai multe condiții sau să eliminați una. Sau, poate proiectul dvs. s-a terminat și nu mai aveți nevoie de căsuța poștală.
Pentru a edita sau șterge o cutie poștală inteligentă, efectuați una dintre următoarele acțiuni
- Click dreapta pe caseta inteligentă din bara laterală Mail și alegeți Editați | × sau Ștergeți (inteligent) căsuța poștală.
- Țineți controlul și faceți clic pe caseta inteligentă din bara laterală Mail și alegeți Editați | × sau Ștergeți (inteligent) căsuța poștală.
- Selectați caseta poștală inteligentă și faceți clic pe Cutie poștală > Editați | × sau Ștergeți (inteligent) căsuța poștală din bara de meniu.
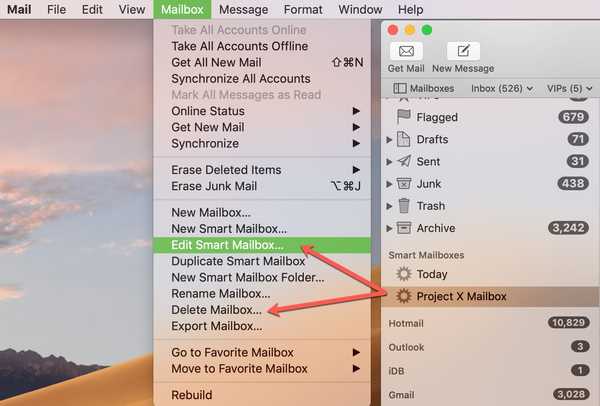
Dacă decideți să editați căsuța poștală, veți vedea aceeași casetă pop-up pentru căsuța de poștă inteligentă pe care ați făcut-o când ați creat-o. Faceți modificările și dați clic pe O.K când termini.
Dacă decideți să ștergeți căsuța poștală, veți primi un pop-up care confirmă acțiunea. Clic Șterge pentru a elimina căsuța poștală.
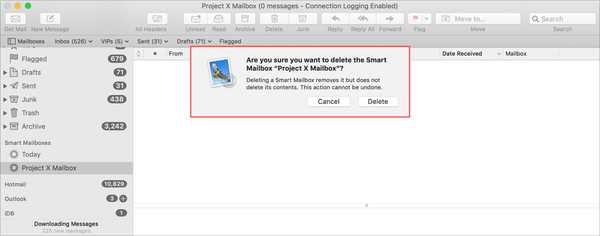
Utilizați folderele Smart Mailbox
Aplicația Mail vă permite să creați foldere pentru căsuța poștală inteligentă pentru a vă organiza și mai multe căsuțe poștale inteligente. Folosind exemplul nostru Project X de mai sus, să spunem că ați creat căsuțe poștale inteligente suplimentare pentru Project Y și Project Z. Puteți crea un folder Smart Mailbox pentru a reține toate cele trei căsuțe poștale pentru o vedere laterală mai curată.
1) Clic Cutie poștală > Folder de căsuțe poștale inteligente noi din bara de meniu.
2) Dați dosarul a Nume și faceți clic pe O.K.
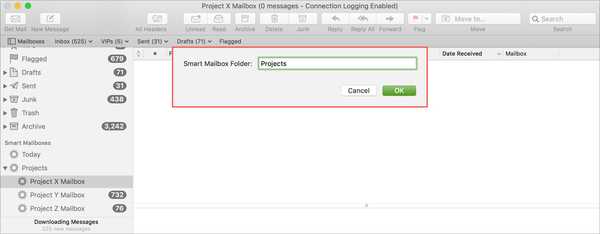
3) În bara laterală Mail, apasa si trage căsuțele poștale inteligente pe care doriți să le mutați în folder.
Acum aveți o bară laterală frumoasă și îngrijită cu un folder expandabil pentru căsuțele poștale inteligente înrudite.
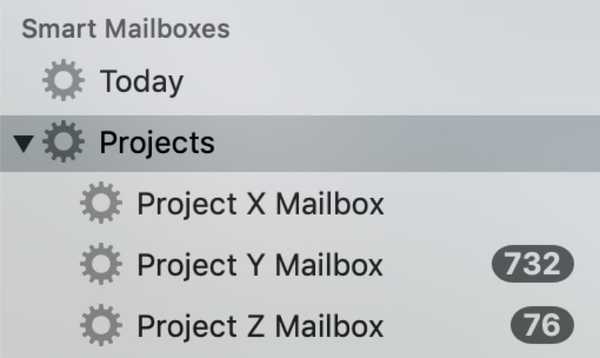
Note despre căsuțele poștale inteligente
- E-mailurile care intră în căsuța dvs. poștală inteligentă vor rămâne în căsuța de e-mail originală.
- Dacă efectuați o acțiune la un e-mail din căsuța dvs. poștală inteligentă, acea acțiune se va aplica acelui mesaj din căsuța sa primitoare.
- Dacă utilizați iCloud Drive, căsuțele poștale inteligente sunt disponibile pe alte Mac-uri.
Înveliți-l
Cutiile poștale inteligente sunt utile pentru colectarea e-mailurilor aferente într-un singur loc, astfel încât să fie ușor de vizualizat și să acționeze rapid.
Aveți de gând să configurați căsuțe poștale inteligente pe Mac? Sau, poate că utilizați deja această caracteristică și aveți câteva sfaturi interesante pentru cititorii noștri? În orice caz, nu ezitați să lăsați un comentariu mai jos!