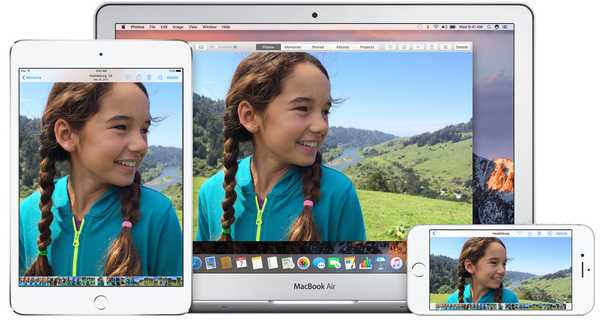Indiferent dacă utilizați aplicații Pagini, Numere și Keynote Apple din motive de serviciu sau personale, este posibil să doriți să protejați un document cu o parolă. Acest lucru poate împiedica convingerea să nu poată accesa fișiere private.
După ce ați setat o parolă, indiferent de locul în care încercați să deschideți acel document, veți avea nevoie de parola. De exemplu, dacă setați o parolă pentru un document Pagini pe Mac, veți avea nevoie de parola pentru a o deschide pe iPad. Acest lucru adaugă un strat frumos de securitate pentru cele mai importante fișiere.
Iată cum să vă protejați parola cu documente Pagini, Numere și Keynote pe iPhone, iPad și Mac.
Documente protejate prin parolă pe iPhone și iPad
Deschide Pagini, Numere sau Keynote și documente pentru care doriți să setați o parolă pentru iPhone sau iPad.
1) Apasă pe Mai Mult (Trei puncte) icoană din dreapta sus.
2) Selectați Seteaza parola.
3) Tastați parola, verificați-o și, opțional, includeți un indiciu. Puteți activa Deschideți cu Touch ID și aici.
4) Atingeți Terminat.

Acum, dacă încercați să deschideți din nou acest document, fie pe dispozitivul iOS sau Mac, vi se va solicita parola.

Modificați sau eliminați o parolă pe iPhone și iPad
Dacă trebuie să schimbați o parolă setată la un moment dat, puteți face acest lucru la fel de ușor. În plus, puteți elimina o parolă din drum. Deschideți documentul și faceți următoarele.
1) Apasă pe Mai Mult (Trei puncte) icoană din dreapta sus.
2) Selectați Schimbați parola.
3) Pentru a face o modificare, introduceți parola curentă, noua parolă, verificați parola nouă și, opțional, includeți o nouă indicație. Puteți activa Deschideți cu Touch ID și aici.
Pentru a elimina parola, opriți glisorul din partea de sus pentru Solicitați parola. Apoi, introduceți parola curentă.
4) Atingeți Terminat.

Documente protejate prin parolă pe Mac
Deschideți Pagini, Numere sau Keynote și documentați pentru care doriți să setați o parolă pentru Mac.
1) Clic Fişier din bara de meniu.
2) Selectați Seteaza parola.
3) Tastați parola, verificați-o și, opțional, includeți un indiciu pentru parolă. Puteți activa Amintiți-vă această parolă în brelocul meu și aici.
4) Clic Seteaza parola.

La fel ca pe iOS, când încercați să deschideți din nou acest document, indiferent dacă este pe dispozitivul Mac sau iOS, vi se va solicita parola.

Modificați sau eliminați o parolă pe Mac
1) Clic Fişier din bara de meniu.
2) Selectați Schimbați parola.
3) Pentru a face o modificare, introduceți parola curentă, noua parolă, verificați parola nouă și, opțional, includeți o nouă indicație. Puteți activa Amintiți-vă această parolă în brelocul meu și aici.
Pentru a elimina parola, introduceți parola curentă apoi faceți clic pe butonul Eliminați parola buton.

Înveliți-l
Parola care vă protejează documentele Pagini, Numere sau Keynote ar putea să nu fie ceva ce trebuie să faceți în fiecare zi, dar să știți cum să faceți acest lucru este important atunci când aveți nevoie.
Aveți nevoie să protejați parola cu aceste tipuri de documente pe iOS sau Mac?