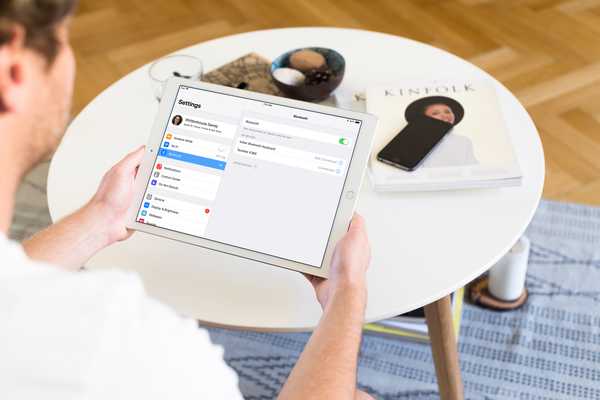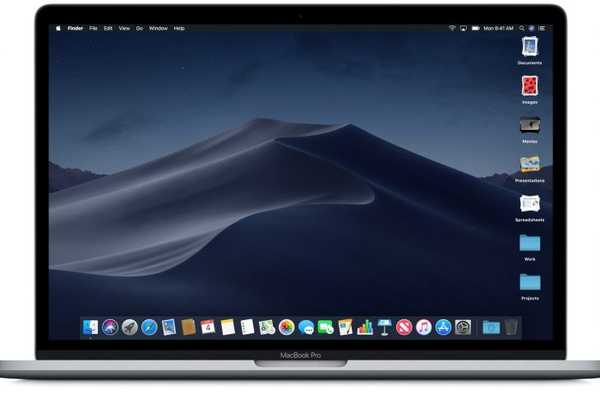Apple și-a extins tocurile de jocuri anunțând la conferința sa anuală a dezvoltatorilor din vară că actualizările software iOS 13, iPadOS, tvOS 13 și MacOS Catalina 10.15 aduc suport pentru controlerele wireless Xbox și PlayStation, respectiv controlerul Sony DualShock 4 și Xbox Microsoft Controler wireless cu Bluetooth. În acest tutorial, vă vom arăta cum să asociați controlorul Xbox sau PlayStation și să îl utilizați pentru a juca jocuri pe iPhone, iPad, iPod touch, Apple TV și Mac, navigați pe interfața de utilizator de pe Apple TV și multe altele.
Despre controlerele Xbox și PlayStation
iOS 13, iPadOS, tvOS 13 și MacOS Catalina 10.15 au oferit asistență pentru cele mai bune și mai populare controlere de jocuri din lume, Controller wireless Xbox Microsoft cu Bluetooth pentru consola Xbox One S și controlerul Sony DualShock 4 pentru consola PlayStation. Înainte de actualizarea acestor actualizări, sistemele de operare Apple nu aveau suport integrat pentru aceste controlere populare de jocuri.
Cel mai bun lucru în acest sens este faptul că nu este necesară nicio lucrare suplimentară de către dezvoltatorii de jocuri, deoarece ambele controlere funcționează automat atunci când sunt asociate cu sutele de jocuri App Store care acceptă controlerele MFi (citiți descrierea App Store a unui joc pentru a verifica compatibilitatea MFI), cum ar fi NBA 2K, Fortnite, Oceanhorn, Real Racing, Geometry Wars și alte titluri.
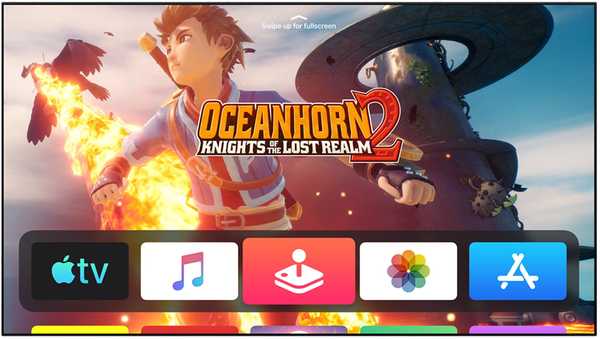
TVOS 13 vă permite să vă bucurați de cele mai bune jocuri Apple TV de pe televizorul cu ecran mare, cu suport pentru controlerele de jocuri Xbox și PlayStation.
Înainte de iOS 13, utilizatorii Apple au putut asocia un controler wireless care poartă marcajul MFi, care este „Made for iOS”. În timp ce programul MFi asigură că un accesoriu funcționează cu dispozitivele Apple, nu au existat multe controlere wireless MFi pentru iPhone, iPad, Mac și Apple TV.
Acest lucru se datorează faptului că companiile trebuie să treacă testele de certificare și să plătească Apple o licență înainte de a putea afișa logo-urile MFi pe ambalajele produselor. Însă acum, când cele mai populare controlere de jocuri proprii pot fi asociate cu dispozitive Apple, fanii de jocuri care dețin o consola Xbox One S sau PlayStation pot utiliza pur și simplu controlerul pe care îl au deja.

Joacă Fortnite cu un controler PlayStation pe iPad Pro meu.
Înainte de actualizarea software-ului menționat mai sus, dispozitivele Apple au acceptat controlerele MFi (acestea sunt puține și la distanță între ele), precum și controlerele Nimbus și Stratus.
Suportul pentru controlerele Xbox și PlayStation a fost anunțat public în cursul principalului text din 3 iunie la conferința anuală a dezvoltatorilor Apple, care a avut loc în perioada 3-7 iunie la Centrul de Convenții San Jose McEnery din San Jose, California.
Funcții acceptate
După cum am spus, iOS 13, tvOS 13 și MacOS Catalina 10.15 oferă suport nativ pentru controlerele de jocuri Xbox și PlayStation. În afară de a juca jocuri cu suport de control MFi pe iPhone, iPad, iPod touch, Mac și Apple TV, puteți utiliza controlerul Xbox sau PlayStation pentru a naviga pe întreaga interfață de utilizator tvOS și a face lucruri precum activarea sau oprirea Apple TV , treceți prin aplicații, selectați emisiuni TV, controlați redarea și multe altele.

Cele mai puternice controlere de joc din industrie sunt acum acceptate pe hardware-ul Apple fără a putea să cadă.
Apple nu a activat nicio caracteristică specială pentru aceste controlere care sunt disponibile în mod normal atunci când redați titluri de consolă pe dispozitivul Xbox sau PlayStation.
Controlerele Xbox și PlayStation se alătură controloarelor MFi deja acceptate precum SteelSeries Nimbus. Cu alte cuvinte, suportul pentru butoanele direcționale, cele patru butoane de acțiune, o pereche de mini-joypads și butonul Meniu funcționează așa cum era de așteptat, dar nu contează pe nicio caracteristică specială, cum ar fi zvonurile, un buton dedicat Siri, căști de ieșire sau căști suport pentru butoanele L1 / R1 și senzorul de presiune atunci când aceste controlere sunt asociate cu dispozitivul Apple.
Compatibilitatea controlerelor Xbox și PlayStation
iOS 13, iPadOS, tvOS 13 și MacOS Catalina 10.15 sunt compatibile cu:
- Controler Sony DualShock pentru PlayStation 4 și PlayStation Pro
- Microsoft Xbox Wireless Controler cu Bluetooth pentru Xbox One S sau X
Rețineți că software-ul Apple nu acceptă controlerul original care este livrat cu Xbox One original, deoarece aceste lucruri nu au tehnologie Bluetooth în interiorul lor pentru a se asocia cu iOS și alte platforme Apple. Ceea ce aveți nevoie este Xbox Wireless Controller cu numărul de model 1708. De asemenea, nu puteți asocia versiunea originală a controlerului Xbox Elite cu dispozitivul Apple - pentru asta, va trebui să utilizați noua ediție Xbox Elite Series 2 , care a apărut în noiembrie 2019, pentru că acesta este singurul controler Xbox Elite cu Bluetooth.

Puteți pre-comanda Xbox Elite 2 pentru 180 de dolari înainte de lansarea sa pe 4 noiembrie 2019. Controlerul DualShock 4 poate fi achiziționat de la Amazon pentru 44 de dolari, în timp ce controlerul Xbox One S poate fi achiziționat cu mai puțin de 40 de dolari cu ajutorul aplicațiilor comerciale.
Urmați împreună cu tutorialul nostru pas cu pas pentru a afla cum să asociați un controller Xbox sau PlayStation pentru a juca jocuri precum un profesionist pe iPhone, iPad, iPod touch, Mac sau Apple TV.
Cum să utilizați controlerele Xbox și PlayStation cu dispozitivele Apple
Puteți asocia, dezactiva, conecta, deconecta și redenumi controlerele Xbox sau PlayStation de pe iPhone, iPad, iPod touch, Mac și Apple TV urmând instrucțiunile ulterioare..
Cum să asociați controlerele Xbox și PlayStation
Faceți acest lucru pentru a asorta un controler Xbox sau PlayStation cu un dispozitiv Apple.
1) Deschide Setări Bluetooth pe dispozitivul Apple:
- iPhone, iPad și iPod touch: Deschideți Setări și atingeți Bluetooth.
- Mac: Deschideți Preferințele sistemului din Dock, Spotlight sau folderul Aplicații, apoi faceți clic pe pictograma Bluetooth din fereastra Preferințe sistem.
- Apple TV: Deschideți Setări și alegeți Telecomenzi și dispozitive.
Asigurați-vă că Bluetooth este pornit pe dispozitivul Apple.
3) Acum pereche controlorul dvs.:
- iPhone, iPad și iPod touch: Atingeți controlorul de joc listat în secțiunea Dispozitivele mele.
- Mac: Faceți clic pe Conectați lângă controlerul de joc găsit în secțiunea Dispozitivele mele.
- Apple TV: Faceți clic pe controlerul de joc de sub secțiunea cu titlul Alte dispozitive.
Dacă aveți probleme cu procesul de asociere, asigurați-vă că Bluetooth este activat pe dispozitivul dvs. gazdă. Procesul de împerechere nu trebuie să dureze mai mult de câteva secunde.
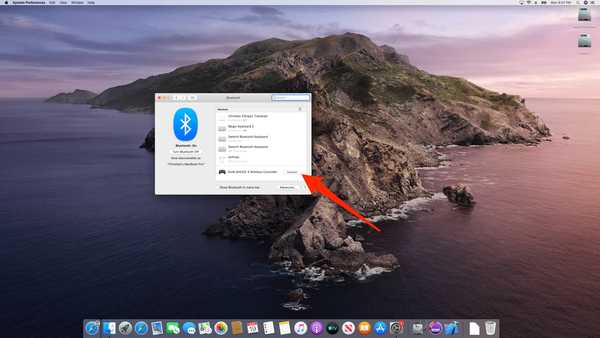
Asocierea controlerului PlayStation cu Mac-ul meu.
Odată cu împerecherea reușită, lumina din partea de sus a controlerului PlayStation va deveni roz, iar accesoriul va fi listat sub titlul Dispozitive, etichetat cu textul „Controller wireless DUALSHOCK 4” și text gri chiar mai jos, care scrie „Conectat”. În ceea ce privește controlerul Xbox, acesta ar trebui să fie listat ca „Xbox One Wireless Controller”.
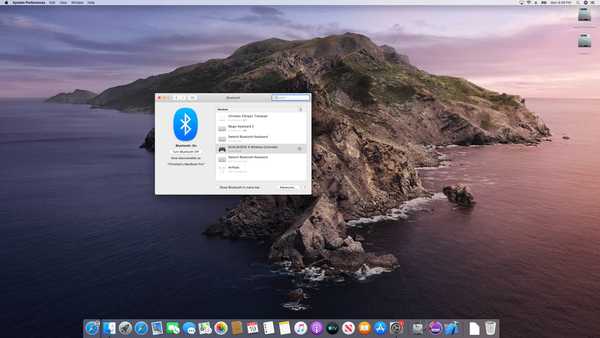
Dacă îl vedeți în lista Dispozitive, asta înseamnă că este împerecheat.
Dacă doriți să setați un nume personalizat pentru controler, deconectați-l când ați terminat de redat sau dezactivat controlerul de pe dispozitivul gazdă, urmați instrucțiunile din față.
Cum dezactivați controlerele Xbox și PlayStation
Faceți următoarele pentru a vă deteriora controloarele Xbox și PlayStation de pe dispozitivele Apple, astfel încât acestea să poată fi asociate cu alte dispozitive.
1) Deschide Setări Bluetooth pe dispozitivul Apple.
2) Selectați controlorul listat și alegeți Uită acest dispozitiv, Dispare dispozitivul sau Elimina, apoi confirmați operația pentru a elimina împerecherea de pe acest dispozitiv.
Indicatorul de stare de pe controlerul PlayStation ar trebui să se oprească la neparare.
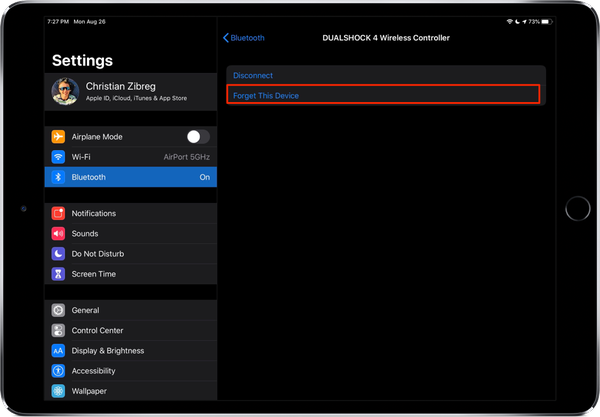
Uitați acest dispozitiv = Dispair.
Va trebui să asociați din nou controlerul dacă doriți să îl utilizați cu acest dispozitiv în viitor.
Cu regulatorul de joc neasociat cu acest dispozitiv, puteți acum să îl asociați cu un alt dispozitiv, urmând pașii din secțiunea anterioară.
Cum să redenumiți controlerele Xbox și PlayStation
Pentru a schimba numele controlerului din lista dvs. Bluetooth la ceva mai scurt, faceți următoarele:
1) Deschis Preferințe de sistem pe Mac.
2) Apasă pe Pictograma Bluetooth în fereastra Preferințe de sistem.
3) Faceți clic dreapta pe controlerul Xbox sau PlayStation în Dispozitivele mele și alegeți Redenumire.
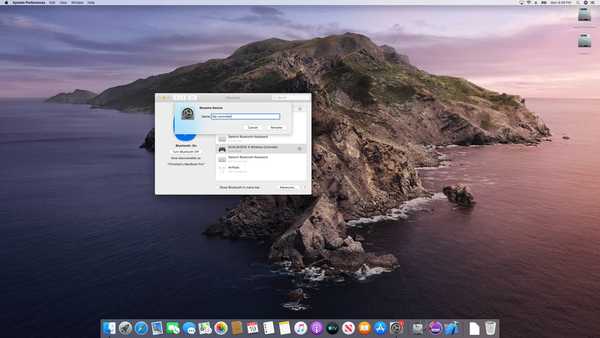
Fiecare dispozitiv Bluetooth poate fi redenumit pe un Mac, inclusiv controlerul de joc.
4) Tastați un nume nou pentru controler, apoi faceți clic pe Redenumire pentru a salva modificările.
De acum înainte, controlorul dvs. va apărea sub noul său nume în setările și meniurile dvs. Bluetooth de pe acest Mac. Din păcate, momentan nu este permis să redenumiți controlorul de jocuri Xbox sau PlayStation pe un alt dispozitiv Apple, precum un iPhone, iPad sau Apple TV..
Cum să conectați controlerele Xbox sau PlayStation
Un controler Xbox sau PlayStation nu poate fi utilizat cu mai multe dispozitive simultan, dar este posibil să se încheie cu mai multe perechi pe diferite dispozitive. De exemplu, controlorul dvs. poate fi asociat cu televizorul Apple, precum și cu iPad-ul. Pentru a evita nevoia de a dezactiva controlorul de la Apple TV de fiecare dată când doriți să jucați un joc cu acesta pe iPad, puteți să vă conectați la acesta pentru a-l activa pe dispozitivul respectiv.
1) Deschide Setări Bluetooth pe dispozitivul Apple.
2) Selectați controlorul din listă și alegeți Conectați sau Conectați dispozitivul.
Cum să deconectați controlerele Xbox sau PlayStation
Controlerele Xbox și PlayStation dispun de modul automat de așteptare pentru a economisi bateria.
Cu toate acestea, vă recomandăm din tot sufletul să vă deconectați controlorul de joc atunci când nu îl utilizați. Făcând acest lucru, sondarea Bluetooth în fundal nu va putea menține viu controlerul inactiv, ceea ce ar putea să-și stârnească ușor bateria internă în timp.
1) Deschide Setări Bluetooth pe dispozitivul Apple.
2) Selectați controlorul Xbox sau PlayStation din listă și alegeți Deconectat sau Deconectați dispozitivul dacă doriți să deconectați (dar nu o dezactivați) accesoriul de la acest dispozitiv.
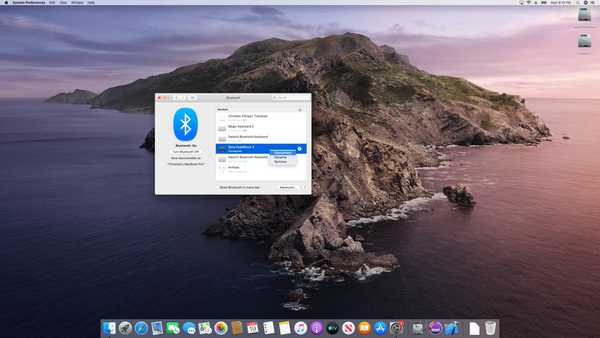
Făcând clic dreapta pe un dispozitiv Bluetooth dezvăluie un meniu cu opțiuni precum Redenumire.
Și asta este totul, oameni buni!
Compatibilitatea iOS 13
iOS 13 este compatibil cu următoarele modele de smartphone-uri Apple:
- iPhone XS
- iPhone XS Max
- iPhone XR
- iPhone X
- iPhone 8
- iPhone 8 Plus
- iPhone 7
- iPhone 7 Plus
- iPhone 6s
- iPhone 6s Plus
- iPhone SE
- iPod touch (a 7-a generație)
Pentru mai multe informații, citiți comunicatul de presă al Apple sau accesați apple.com/ios/ios-13-preview.
Abonați-vă la iDownloadBlog pe YouTube
Compatibilitate iPadOS
iPadOS este compatibil cu aceste iPad-uri:
- IPad Pro de 12,9 inci
- IPad Pro de 11 inci
- IPad Pro de 10,5 inci
- IPad Pro de 9,7 inci
- iPad (generația a 6-a)
- iPad (generația a 5-a)
- iPad mini (generația a 5-a)
- iPad mini 4
- iPad Air (generația a treia)
- iPad Air 2
Urmăriți prezentarea noastră video despre noile actualizări numai pentru iPad încorporate mai jos.
Abonați-vă la iDownloadBlog pe YouTube
Pentru mai multe, citiți comunicatul de presă al Apple sau accesați apple.com/ipados/ipados-preview.
compatibilitate macOS Catalina 10.15
Actualizarea macOS Catalina 10.15 acceptă aceste modele de computer Mac:
- MacBook (2015 și versiunile ulterioare)
- MacBook Air (2012 și versiunile ulterioare)
- MacBook Pro (2012 și versiunile ulterioare)
- Mac mini (2012 și versiunile ulterioare)
- iMac (2012 și versiunile ulterioare)
- iMac Pro (toate modelele)
- Mac Pro (2013 și versiunile ulterioare)
Pentru a afla mai multe, citiți comunicatul de presă al Apple sau accesați apple.com/macos/catalina-preview.
compatibilitate tvOS 13
tvOS 13 este compatibil cu următoarele dispozitive:
- Apple TV HD
- Apple TV 4K
Pentru detalii suplimentare despre actualizarea tvOS 13, citiți comunicatul de presă al Apple.
Nevoie de ajutor? Întrebați iDB!
Dacă vă place acest tutorial, transmiteți-l prietenilor și lăsați un comentariu mai jos.
M-am impotmolit? Nu sunteți sigur cum puteți face anumite lucruri pe dispozitivul Apple? Spune-ne via [email protected] iar un viitor tutorial ar putea oferi o soluție.
Trimiteți-vă propriile sugestii despre cum să faceți [email protected].