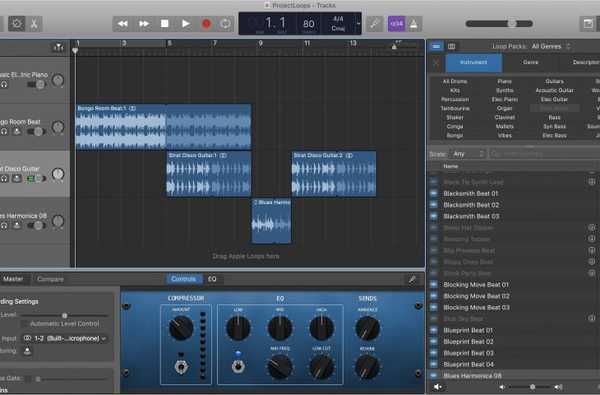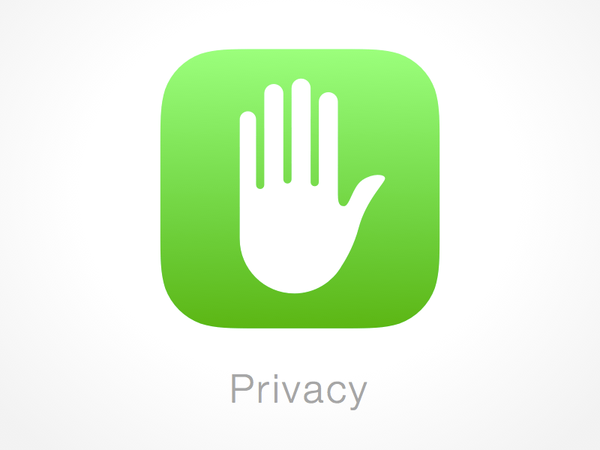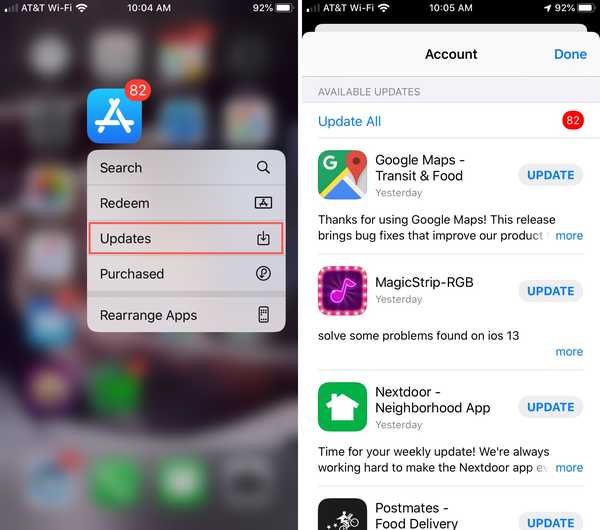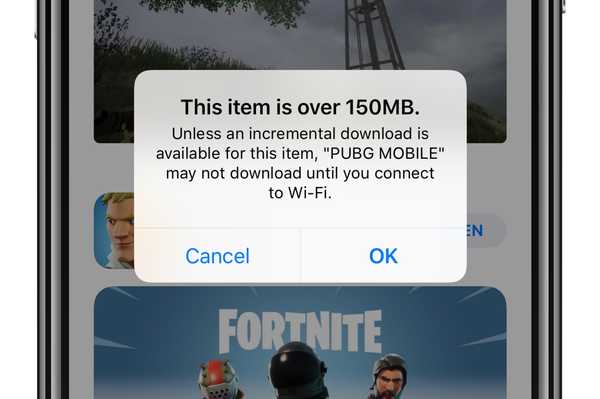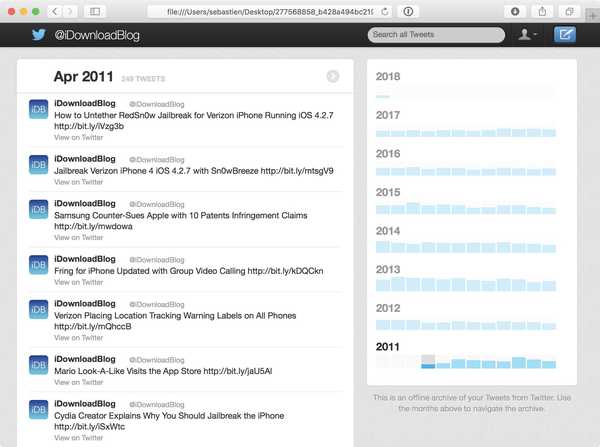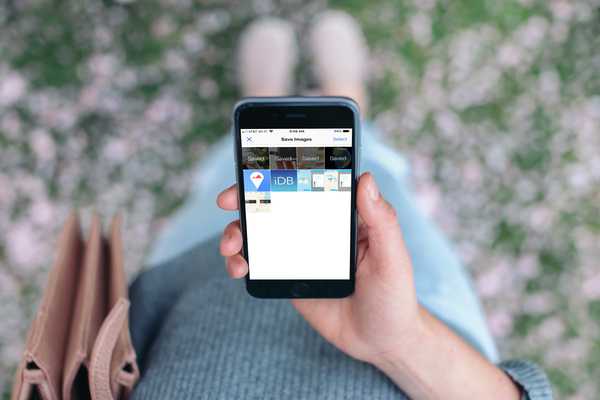
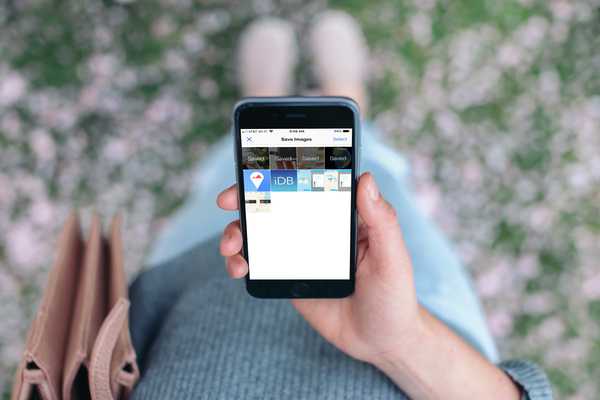
A existat vreodată un moment în care ai vrut să salvezi imagini de pe o pagină web de pe iPhone sau iPad? Deși puteți face acest lucru descărcându-le pe rând, acest lucru nu este convenabil atunci când doriți să salvați mai multe imagini.
Din fericire, există o aplicație la îndemână care vă permite să faceți acest lucru în doar câteva apăsări. Cu aplicația Salvați imagini - Descărcarea pentru Safari, puteți salva mai multe imagini de pe o pagină web simultan și este extrem de simplu. Iată cum puteți descărca toate imaginile de pe o pagină web pe iPhone și iPad cu Salvare imagini.
Apucați aplicația
Salvați imagini - Descărcătorul pentru Safari este disponibil pentru iPhone și iPad în App Store gratuit, fără griji de achiziții în aplicație.
Împreună cu posibilitatea de a salva imagini, puteți vizualiza formatul, dimensiunile, dimensiunea și adresa URL a imaginii. De asemenea, puteți mări și micșora și salva imaginile în alte locații pe care le aveți în opțiunile de partajare.
Aplicația funcționează ca o extensie Safari. Așadar, după ce îl descarci, va trebui să îl pui la dispoziție și în opțiunile de partajare Safari.
1) Deschideți o pagină web în Safari.
2) Apasă pe Partajarea buton în partea de jos.
3) Pe rândul de jos, derulați spre și selectați Mai Mult.
4) Mutați glisorul în activați aplicația Salvați imagini. Opțional puteți muta aplicația în sus sau în jos în lista dvs. trăgând-o.
5) Atingeți Terminat.

Descărcați imagini de pe o pagină web
Când aterizați pe o pagină web care conține imaginile pe care doriți să le descărcați, atingeți butonul de partajare din partea de jos și selectați aplicația Salvare imagini.
Toate imaginile de pe pagină vor apărea. Puteți atinge pe fiecare pentru a verifica datele imaginii sau pentru a selecta pur și simplu cele pe care doriți să le salvați.
1) Atingeți Selectați în dreapta sus.
2) Atunci alege Selectați în partea stângă jos pentru a selecta toate imaginile. Sau atingeți imaginile pe rând dacă nu le doriți pe toate.
3) Atingeți salva în dreapta sus.

Veți vedea o scurtă confirmare care arată numărul de imagini salvate și pe același ecran veți vedea care au fost salvate și ele. În mod implicit, imaginile vor fi salvate pe Roll Camera. Și rețineți, aplicația nu poate accesa imagini care sunt în cadrul iFrames.
Apasă pe X în partea stângă sus pentru a ieși din aplicație.
Înveliți-l
Dacă sunteți în căutarea unui mod rapid și ușor de a descărca toate imaginile de pe o pagină web de pe dispozitiv, acesta este. Planificați să încercați aplicația? Dacă da, spuneți-ne dacă vă place!
Pentru mai multe despre imagini, verificați cum puteți salva fotografiile în format PDF și cum să exportați imagini HEIF sub formă de jpeg.