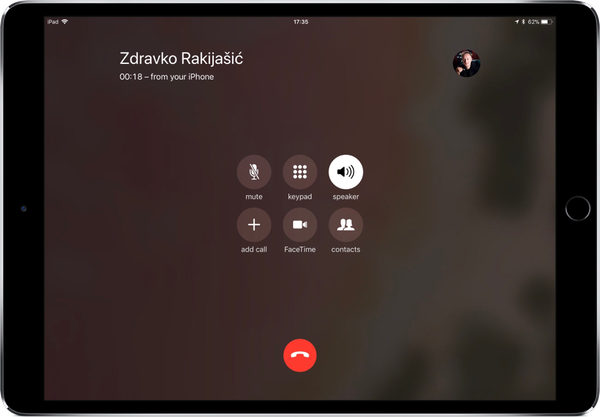Cu iTunes în macOS Catalina 10.15 împărțit în trei aplicații separate, Apple a trebuit să se asigure că va mai exista o modalitate de a vă sincroniza iPhone, iPad sau iPod touch cu computerul Mac, astfel încât să puteți face backup, actualiza și / sau restaura dispozitive la fel ca înainte, dar fără iTunes.
Cu macOS Catalina, veți găsi opțiunile de rezervă, actualizare și restaurare chiar în Finder. Mai mult decât atât, conectarea unui dispozitiv iOS la Mac-ul dvs. nu va mai solicita macOS-ul să deschidă automat iTunes, să-i binecuvânteze inima. În schimb, veți accesa iPhone-ul sau iPad-ul dvs. prin bara laterală a Căutătorului împreună cu celălalt hardware conectat.
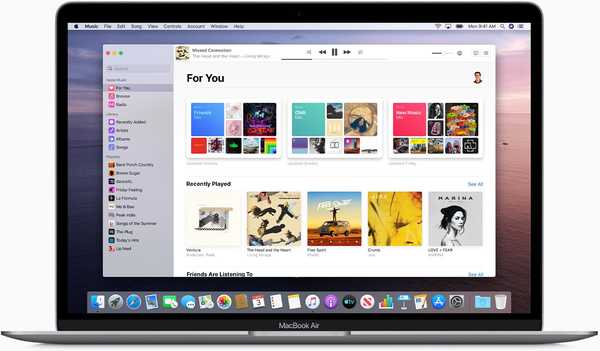
Noua aplicație Music în macOS Catalina este modul în care sincronizați fișierele de muzică cu dispozitivele dvs. iOS.
Dacă doriți să continuați sincronizarea media cu dispozitivele dvs. iOS folosind un cablu, macOS Catalina vă permite să faceți acest lucru rapid și ușor în noile aplicații de divertisment. Filme, emisiuni TV și alte videoclipuri sunt sincronizate prin noua aplicație TV. Podcast-urile dvs. favorite sunt sincronizate în noua aplicație Podcasts. Iar muzica dvs. este sincronizată prin intermediul noii aplicații Music.
Problema cu sincronizarea
Deși mulți oameni (acest autor inclus) nu au mai sincronizat nimic cu un computer datorită iCloud și streamingului, unii pot prefera să aibă conexiunea la computer și să păstreze la îndemână fișierele de rezervă ale dispozitivului iOS, în cazul în care este ceva în neregulă..
Acest lucru este valabil mai ales când vine vorba de copierea de rezervă a informațiilor dvs. importante. Dacă doriți să vă acoperiți toate bazele, ar trebui să aveți datele dvs. importante stocate pe dispozitivele dvs. iOS, precum și copiile de rezervă în iCloud și stocate fizic pe computer.
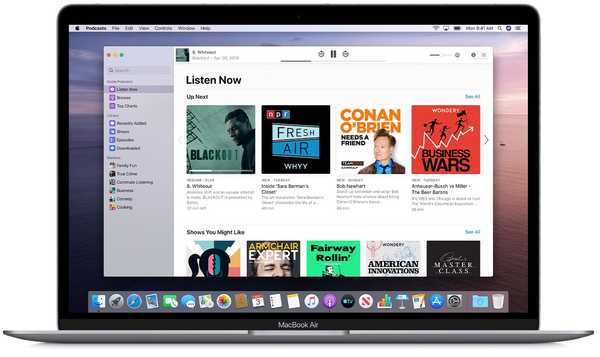
Podcast-urile sunt sincronizate cu iPhone prin aplicația MacOS Podcasts (aceeași pentru filme și emisiuni TV prin noua aplicație Apple TV).
De preferat, de asemenea, copiați un fișier de rezervă de pe computer pe o unitate externă și îl stocați în afara locului. În acest fel, dacă cloud-ul este hacked sau pierdeți dispozitivul sau cineva vă fură computerul sau casa dvs. este afectată (nu neapărat în acea ordine), veți avea în continuare o copie din afara fișierului de rezervă pe care l-ați putea folosi pentru salvarea dvs. cele mai importante informații.
Cum se sincronizează iPhone prin intermediul Finderului în macOS Catalina
După cum am menționat, iPhone-ul sau iPad-ul dvs. vor apărea imediat în bara laterală a Finder-ului atunci când îl conectați la Mac-ul dvs., permițându-vă să faceți o copie de siguranță instantanee, să actualizați sau să restaurați dispozitivul.
1) Folosind cablul său, conectați-vă iPhone, iPad sau iPod touch cu iOS 13 sau o versiune ulterioară pe un computer Mac care rulează macOS Catalina 10.15 sau mai nou.
2) Deschideți a fereastră de căutare nouă dând clic pe desktop, apoi selectați Meniu File și alegeți comanda Fereastră de căutare nouă. Alternativ, selectați Căutătorul făcând clic pe desktop și apăsați comanda rapidă - N de pe tastatură.
3) Faceți clic pe dvs. dispozitiv din bara laterală a Căutătorului, listate sub rubrica Locații.
Dacă este prima dată conectarea acestui dispozitiv la Mac-ul dvs., vi se va solicita să aveți încredere în el, făcând clic pe butonul Pair din fereastra Finder. Pentru a confirma împerecherea sigură, va trebui, de asemenea, să atingeți Încredere pe dispozitivul mobil și să vă autentificați cu parola.

4) Acum selectați articole de conținut care urmează să fie sincronizat sub fotografii, fișiere, muzică, filme, emisiuni TV și alte subsecțiuni de conținut aliniate alături de partea de sus a ferestrei Căutătorului.
5) Apasă pe aplica buton lângă colțul din dreapta jos al ferestrei pentru a începe procesul de sincronizare folosind parametrii pe care tocmai i-ați setat în toți pașii precedenți.

Așteptați finalizarea procesului de sincronizare, apoi deconectați dispozitivul de la computer.
Cum să faceți backup pentru iPhone în macOS Catalina
Pentru a crea un fișier de rezervă local pentru iPhone sau iPad conectat pe Mac-ul dvs., care conține (printre altele) toate setările, fișierele și datele aplicației, urmați pașii de mai jos.
1) Începeți prin conectarea unui dispozitiv iOS 13+ într-un Mac care rulează macOS Catalina 10.15+.
2) Deschideți a fereastră de căutare nouă dând clic pe desktop, apoi selectați Meniu File și alegeți comanda Fereastră de căutare nouă (sau apăsați Comandă - N pe tastatură).
3) Acum faceți clic pe dvs. dispozitiv din bara laterală a Căutătorului, este listat sub rubrica Locații.
Dacă un mesaj vă solicită parola de pe dispozitiv sau pentru a avea încredere în acest computer, pur și simplu urmați pașii de pe ecran și veți fi bine.
4) Sub Copiile de rezervă secțiune, faceți clic pe butonul radio etichetat cu textul „Backup toate datele de pe iPhone pe acest Mac”.

Făcând acest lucru, vă veți asigura că setările, fișierele, informațiile și datele aplicației sunt salvate local pe computerul Mac, mai degrabă decât în iCloud (indiferent dacă este activat sau nu iCloud Backup în Setările iOS).
5) Bifează caseta de lângă „Criptați backup local” în secțiunea Backups, apoi creați o parolă de criptare și faceți clic pe Seteaza parola a continua.

Vă recomandăm din tot sufletul să scrieți parola de criptare și să o depozitați în anumite locuri în condiții de siguranță, deoarece nu veți putea restaura din această copie de rezervă dacă pierdeți parola de criptare. Vă recomandăm întotdeauna să faceți copii de rezervă criptate, deoarece aceasta este singura modalitate de a include parolele Wi-Fi salvate și alte autentificări în fișierul de rezervă.

6) În cele din urmă faceți clic pe buton Back Up Now găsit în Copiile de rezervă secțiune.
Pentru a confirma dacă procesul de rezervă s-a încheiat cu succes, pur și simplu căutați în rubrica Ultima copie de siguranță din partea de jos a ferestrei Căutătorului pentru a găsi data și ora.
Cum să vă restaurați iPhone-ul în macOS Catalina
Pentru a restabili dispozitivul iOS dintr-o copie de rezervă stocată pe Mac, efectuați următoarele:
1) in primul rand, conectați-vă dispozitivul cu iOS 13 sau versiunea ulterioară pe un Mac care rulează macOS Catalina 10.15+.
2) Deschideți a fereastră de căutare nouă dând clic pe desktop, apoi selectați Meniu File și alegeți comanda Fereastră de căutare nouă sau apăsați Command - N pe tastatură.
3) Apasă pe dispozitiv din bara laterală a Căutătorului chiar sub rubrica Locații.
Este posibil să fie nevoie să faceți clic pe Pair dacă aceasta este prima dată când conectați acest dispozitiv la acest Mac.
4) Sub Copiile de rezervă secțiune, faceți clic pe buton Restaurați backup.
5) Priviți data și dimensiunea fiecărei copii de rezervă și alege cele mai relevante, apoi apasa Restabili.

Așteptați să se termine timpul de restaurare, care poate dura oriunde între câteva secunde până la o oră sau mai mult, în funcție de dimensiunea fișierului de rezervă și viteza computerului și dispozitivului iOS și alți factori. Dacă vi se solicită, introduceți parola pentru backup-ul criptat.
Țineți dispozitivul conectat după ce repornește și așteptați să se sincronizeze opțional cu computerul. Puteți deconecta după terminarea sincronizării.
Arhivarea și gestionarea copiilor de rezervă
Opțional puteți arhiva orice fișier de rezervă dorit.
În mod implicit, toate copiile de rezervă ale dispozitivului iOS sunt incrementale, după ce pentru prima dată sincronizează iPhone-ul sau iPad-ul cu Mac-ul dvs., orice sesiuni de sincronizare ulterioare vor adăuga la fișierul de rezervă toate datele schimbate de pe dispozitiv, astfel rescrierea informațiilor vechi.
Crearea unei copii de rezervă arhivate împiedică modificarea fișierului de rezervă al unui dispozitiv iOS, la rândul său, permițându-vă să vă restaurați la respectiva copie de rezervă. Creez întotdeauna o copie de rezervă arhivată a iPhone-ului înainte de instalarea noilor versiuni importante ale iOS, ceea ce îmi permite să trec cu ușurință la o versiune anterioară în cazul în care stabilesc că îmi place cel nou.
Pentru a arhiva orice fișier de rezervă, faceți clic pe Gestionare copii de siguranță în fereastra Finder și în dreapta sau pe Control-clic pe fișierul de rezervă dorit, apoi alegeți Arhivare și confirmați operația făcând clic pe OK.

O copie de rezervă arhivată este etichetată cu o oră de timp. Pentru a găsi un fișier de rezervă iOS pe Mac-ul dvs., faceți clic pe Control pe backup-ul dorit, apoi alegeți Afișați în Finder.
Așa cum am menționat anterior, un fișier de rezervă arhivat nu este niciodată suprascris de nici o copie de rezervă ulterioară pentru dispozitivul respectiv. Ca atare, vă oferă un punct fix în timp pentru a restaura un dispozitiv iOS.
Noi funcții de sincronizare în macOS Catalina
Iată tot ce este nou în macOS Catalina 10.15 în ceea ce privește sincronizarea dispozitivelor iOS:
- Sincronizare media: Toate cele trei servicii - Apple TV, Apple Music și Apple Podcasts - vă sincronizează conținutul prin cloud pe dispozitivele dvs. Sau sincronizați-o din fiecare aplicație dacă preferați să utilizați un cablu.
- Backup, actualizare și restaurare prin intermediul Finder: De fiecare dată când conectați un dispozitiv, îl puteți găsi în bara laterală Finder. De acolo puteți face backup, actualiza și restaura.
compatibilitate macOS Catalina 10.15
Actualizarea macOS Catalina 10.15 acceptă aceste modele de computer Mac:
- MacBook (2015 și versiunile ulterioare)
- MacBook Air (2012 și versiunile ulterioare)
- MacBook Pro (2012 și versiunile ulterioare)
- Mac mini (2012 și versiunile ulterioare)
- iMac (2012 și versiunile ulterioare)
- iMac Pro (toate modelele)
- Mac Pro (2013 și versiunile ulterioare)
Pentru a afla mai multe, citiți comunicatul de presă al Apple sau accesați apple.com/macos/catalina-preview.
Nevoie de ajutor? Întrebați iDB!
Dacă vă place acest tutorial, transmiteți-l prietenilor și lăsați un comentariu mai jos.
M-am impotmolit? Nu sunteți sigur cum puteți face anumite lucruri pe dispozitivul Apple? Spune-ne via [email protected] iar un viitor tutorial ar putea oferi o soluție.
Trimiteți-vă propriile sugestii despre cum să faceți [email protected].