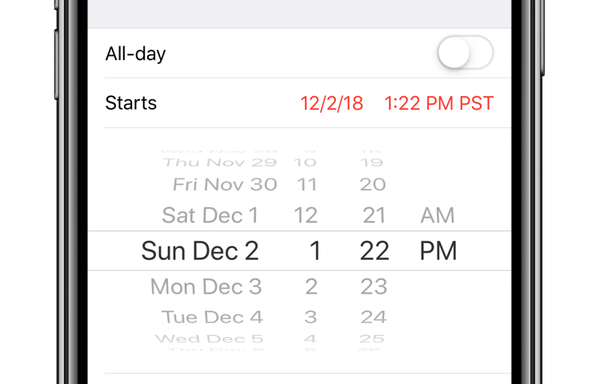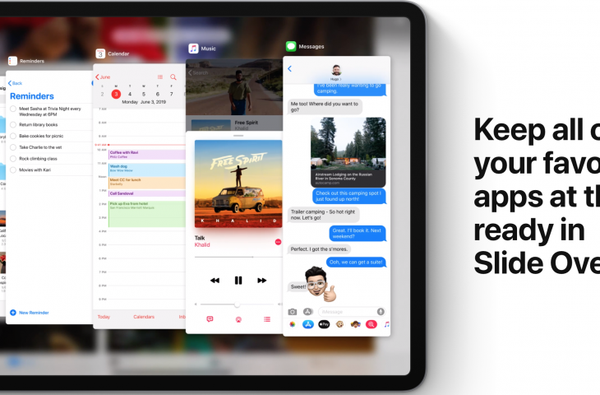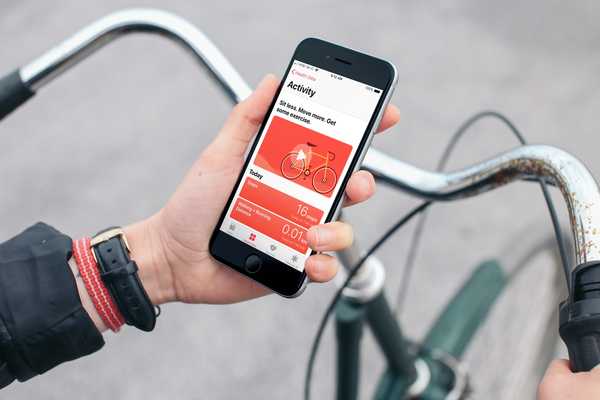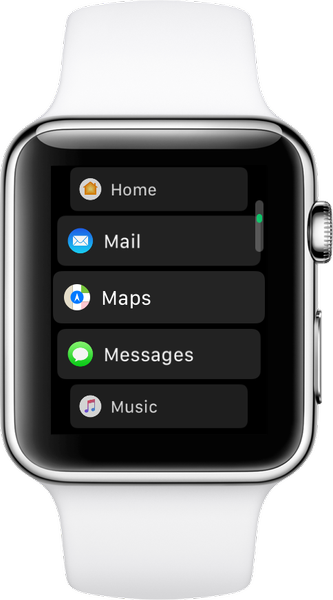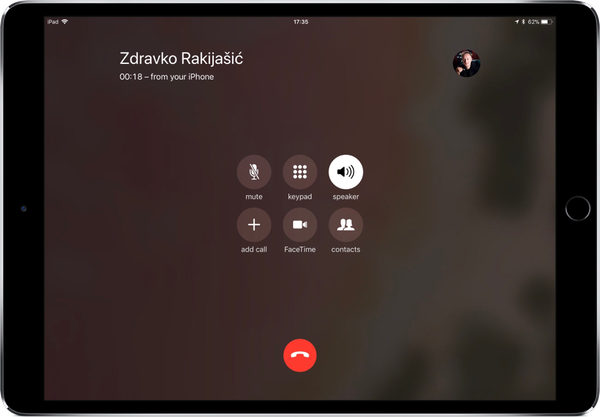

Dacă iPhone-ul, iPad-ul și Mac-ul dvs. îndeplinesc cerințele sistemului Continuity și se află în aceeași rețea Wi-Fi, puteți transfera fără probleme orice apel telefonic în curs de desfășurare între ele.
Este posibil să vă întrebați care este cazul de utilizare pentru transferul unui apel telefonic la un dispozitiv mai mare, cum ar fi un iPad. În afară de comoditate, nu uitați că tableta dvs. are o baterie mult mai mare decât telefonul și un difuzor semnificativ mai puternic.
Comutarea intermediară a apelurilor funcționează în prezent cu apeluri telefonice obișnuite care folosesc contul celular al iPhone-ului. Apelurile FaceTime, apelurile Wi-Fi și apelurile de la aplicații VoIP terțe care folosesc cadrul CallKit pentru integrarea aplicațiilor telefonice, cum ar fi Viber sau Skype, nu funcționează cu această caracteristică la îndemână.
Cerințe preliminare
Înainte de a configura acest lucru, asigurați-vă că dispozitivele dvs. îndeplinesc cerințele sistemului Continuitate.
De asemenea, dispozitivele dvs. trebuie să aibă Wi-Fi pornit și să fie conectate la aceeași rețea locală. Apeluri de la iPhone opțiunea trebuie să fie activată pe iPad și Mac în setările FaceTime.
Bluetooth nu este necesar pentru această caracteristică.

Comutați mai departe Apeluri de la iPhone în setările FaceTime de pe iPad și Mac
În cele din urmă, pentru a merge înainte și înapoi între un iPhone și iPad este nevoie de iOS 11.2 sau mai nou. Transferul unui apel către computer necesită un Mac cu macOS High Sierra 10.13.2 sau mai nou.
Cu această caracteristică, puteți:
- Transferați un apel telefonic mobil de la iPhone la un iPad din apropiere și invers
- Transferați un apel telefonic mobil de la iPhone la un Mac din apropiere
Nu puteți face următoarele:
- Transferați un apel Wi-Fi între dispozitive
- Transferați un apel audio sau video FaceTime între dispozitive
- Transferați un apel celular de la iPhone la Apple Watch
- Transferați un apel celular pe un dispozitiv care nu se află în aceeași rețea Wi-Fi ca iPhone
- Transferați un telefon mobil acceptat pe Mac înapoi la iPhone
TUTORIAL: Cum să opriți să vă sune iPad-ul atunci când apare un apel telefonic
IMPORTANT: Nu confundați această capacitate cu funcția de releu de apel care vă permite să efectuați sau să primiți apeluri iPhone prin iPad sau Mac.

Dacă doriți să utilizați redirecționarea apelurilor, accesați Setări → Telefon → Apeluri pe alte dispozitive pe iPhone, apoi glisați comutatorul Permite apeluri pe alte dispozitive în poziția ON și selectați dispozitivele iCloud din apropiere din liste, așa cum este ilustrat în imaginea de mai sus.
Cum puteți schimba apelurile iPhone între dispozitive
Pentru a transfera apelurile de telefonie mobilă iPhone pe un iPad sau Mac, faceți următoarele:
1) Ridicați sau efectuați un apel telefonic mobil pe iPhone cu iOS 11.2 sau mai nou.
2) Apasă pe Audio butonul de pe ecranul de apelare.
3) Alegeți un iPad sau un Mac din listă pentru a transfera apelul.

Imediat ce apelul este transferat, dispozitivul țintă ar trebui să afișeze ecranul de apelare.
BACSIS: Dacă iPad-ul / Mac-ul dvs. nu este listat, verificați că este în aceeași rețea Wi-Fi ca iPhone-ul dvs..
Ca un exemplu obișnuit, puteți prelua un apel telefonic de intrare pe iPhone și puteți decide să continuați conversația pe iPad pentru a profita de difuzorul tabletei mult mai tare și bateria mai mare.
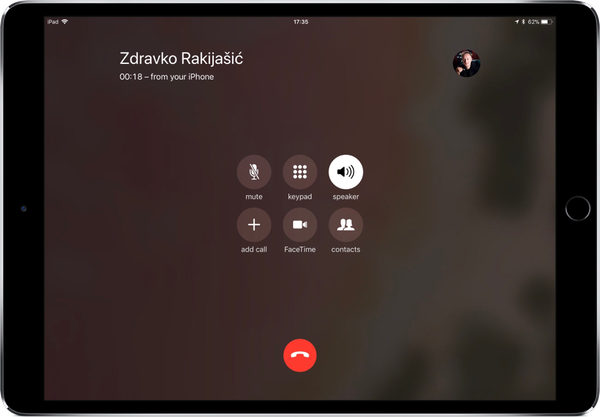
Un apel transferat pe alt dispozitiv este etichetat cu „Din iPhone-ul dvs.”
Pentru a reveni apelul la iPhone, pur și simplu selectați-l din meniul Audio de pe ecranul său de apelare. Dacă nu sunteți în prezent în aplicația pentru telefon, trebuie doar să apăsați în bara de stare verde din partea de sus a ecranului pentru a sări instantaneu la aplicația de telefon și a face modificarea.

Pentru a reveni apelul la iPhone, alegeți-l din meniul Audio
Din nou, toate dispozitivele trebuie să aibă Wi-Fi pornit și să fie conectate la aceeași rețea Wi-Fi.
TUTORIAL: Cum să transformi un apel de telefon mobil într-un apel FaceTime
Funcția funcționează și de pe Mac înapoi la un iPhone, dar numai dacă primiți un apel pe Mac pentru a începe. Cu alte cuvinte, nu puteți merge înainte și înapoi cu iPhone și Mac, așa cum puteți cu un iPhone și iPad.

iPhone → Mac funcționează, de asemenea, dar nu invers
Unii oameni au putut să inițieze un apel pe iPhone și să-l transfere pe un Mac fără cusur. Nu am putut face acest lucru să funcționeze deloc pe mai multe setări pe care le-am încercat, astfel încât kilometrajul dvs. poate varia.
Deși watchOS a acceptat întotdeauna să preleveze un apel telefonic primit și să-l înapoiezi pe iPhone, nu puteți transfera un apel iPhone în desfășurare la ceas.
Într-o modă tipică Apple, această caracteristică este implementată cu câteva atingeri frumoase.

Pictogramele utile de pe iPhone indică dispozitivul la care ați apelat
De exemplu, dispozitivul pe care l-ați transferat un apel pentru a-și indica originea cu un „De pe iPhone” pe ecranul său de apelare. Și pe ecranul de apel al iPhone-ului dvs., iconografia butonului audio se schimbă dinamic pentru a reflecta dispozitivul în care a fost transferat un apel.
TUTORIAL: Cum să înregistrați apelurile telefonice pe iPhone
Asigurați-vă că împărtășiți sfaturile dvs. în caz că veți reuși să funcționați cu funcționarea Mac → iPhone.
Nevoie de ajutor? Întrebați iDB!
Dacă vă place acest lucru, transmiteți-le celor de asistență și lăsați un comentariu mai jos.
M-am impotmolit? Nu sunteți sigur cum puteți face anumite lucruri pe dispozitivul Apple? Spune-ne via [email protected] iar un viitor tutorial ar putea oferi o soluție.
Trimiteți-vă sugestiile despre cum să faceți [email protected].