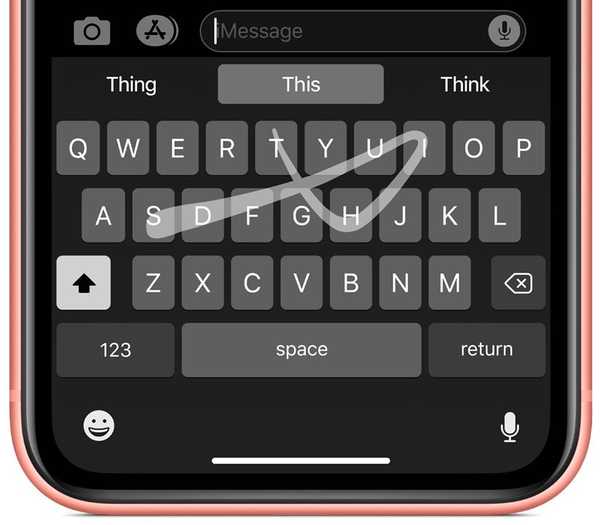Markup este un instrument de adnotare inteligent introdus pentru prima oară pe iPhone și iPad la sfârșitul anului 2015, care de atunci a apărut în tot mai multe locuri de pe întregul sistem de operare. Aici, la iDB, punctele tari ale lui Markup au fost ilustrate pe scară largă (citiți mai departe pentru a afla despre Markup în e-mailuri sau pentru a afla despre Markup în mesaje), acest lucru fiind spus că există întotdeauna un pic de alunecare aproape alunecând prin fisuri când Apple își actualizează liniștit software-ul.
Cu următorul, este un sfat deosebit de util, deoarece înlocuiește, în esență, aplicații terțe (de bază) stocate pe iPhone pentru a face lucrări de editare în propriul dvs. Roll Roll. Marcajul este în mare parte înțeles că este la dispoziția dvs. doar de fiecare dată când trimiteți media, dar între timp a devenit și un instrument bine ascuns, disponibil pentru uz personal în aplicația Fotografii. După ce știi unde să-l găsești, s-ar putea să te îndrăgostești repede de a doodling în instantanee. Iată cea mai scurtă cale către funcția din Fotografii:
Cu siguranță, versiunile viitoare ale iOS vor fi prezentate în multe schimbări de interfață și sunt sigur că pictograma Markup din Fotografii va fi afișată mai proeminent în viitor, dar deocamdată va trebui să lucrăm cu ceea ce suntem dat. Localizarea în interiorul aplicației Fotografii nu este cu siguranță imposibilă dacă știi ce cauți - dar asta este punctul de plecare al acesteia, pentru că cine o va face dacă în primul rând ignoră existența sa. Prietenii și familia mea nu au fost în unanimitate conștienți, așa că iată trucul.
Cum să marcați propriile imagini în iOS 10
1) Lansa Fotografii și alegeți imaginea dvs. pe care doriți să o adnotați sau să o jucați.
2) Mi s-a înmânat o ceașcă care se oferă cu adevărat pentru schițe. Pentru a accesa instrumentul Markup, fac mai întâi clic pe Editați | × pictogramă situată în colțul din dreapta sus al ecranului.
3) De aici, trebuie să mergem mai adânc într-un alt strat. Din nou așezat în partea de jos a ecranului, găsește și atinge cercul alb cu cele trei puncte din centrul său. Nu pare cel mai intuitiv loc pentru Markup, o face?

4) Încă un pas în plus și suntem acolo. Cercul punctat convoacă o altă filă de opțiuni, în cele din urmă prezentându-ne cu pictograma Marcaj. Faceți clic pe el și sunteți bine.

5) Vă veți familiariza cu interfața Markup, așa că mergeți mai departe și schițați sau scrieți pe fotografia dvs. Când vă mulțumiți cu munca dvs., găsiți Terminat comanda în colțul din dreapta sus.

6) Sistemul de operare vă duce înapoi la stratul de editare anterior, unde va trebui să confirmați lucrarea finală încă o dată, de data aceasta în colțul din dreapta jos (Terminat). Nu vă faceți griji, adnotările dvs. nu sunt niciodată ireversibile și puteți oricând să lansați din nou Fotografii și să vă eliminați instantaneele.

Munca ta este gata. Dacă vreodată ați ghicit doodle în timp ce răsfoiți galeria, aveți grijă că revenirea fotografiei la starea inițială este la doar trei clicuri:
1) Așa cum este ilustrat în pasul 2 de mai sus, atingeți mai întâi pictograma de editare.
2) Opțiunile de editare vor include acum un roșu Reveni buton, gata să vă salveze fotografia originală. Dacă asta aveți nevoie, faceți clic pe el.

3) Va apărea un câmp text care vă va avertiza Revenind la original, se vor elimina toate modificările și nu se poate anula. Clic Reveniți la original o dată finală și fotografia este ștersă din nou.
Rețineți că o fotografie editată nu apare doar modificată în propriile albume, dar va fi complet marcată atunci când este împărtășită cu prietenii. În timp ce am ales să documentez acest tutorial pe iPhone, aceiași pași desigur se aplică și pentru proprietarii de iPad dintre voi.