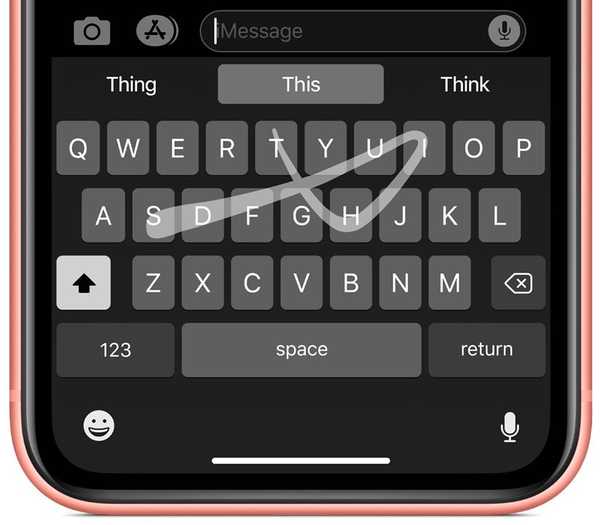Marcarea continuității în iOS 13, iPadOS și macOS Catalina 10.15 sau o versiune ulterioară vă permite să adnotați documente pe Mac folosind iPhone, iPad sau iPod touch. Funcționează ca magia. În acest scurt tutorial pas cu pas, veți învăța cum să utilizați această caracteristică pentru a marca documente Mac, cum ar fi PDF-uri și imagini pe dispozitivul iOS din apropiere, cu creionul Apple sau cu degetul, este necesară configurarea zero..
Marcarea documentelor Mac
Sistemele de operare Apple oferă tehnologii „Continuitate”, care permit dispozitivelor din apropiere să lucreze mai bine împreună, permițându-vă să faceți lucruri cum ar fi să primiți apeluri de telefonie mobilă pe Mac, să vă ridicați în dreapta de unde ați plecat pe un alt dispozitiv și așa mai departe.
În iOS 13, iPadOS și macOS Catalina, puteți desena o schiță folosind dispozitivul iOS din apropiere și să-l afișați instantaneu pe Mac chiar unde aveți nevoie de el, ca într-un mesaj de e-mail, o conversație Mesaje, un document sau un folder - Apple îl numește Continuitate Schiță.
TUTORIAL: Cum se utilizează Continuitatea Schiță
În plus, puteți marca un document sau o imagine PDF pe computerul dvs. Mac cu ajutorul creionului Apple sau al degetului folosind un dispozitiv iOS din apropiere - o caracteristică Apple apelează Continuitate Markup - cu modificările care apar în direct pe Mac-ul dvs..
TUTORIAL: Cum să semnați un PDF pe notebook-ul dvs. Mac folosind trackpad-ul
Marcarea continuității vă permite să semnați documente PDF, să corectați proiecte școlare sau lucrări de cercetare, să cercetați detalii importante pe imagini sau capturi de ecran și multe altele. Această caracteristică nu funcționează cu tipuri de fișiere dincolo de documente și imagini PDF - cel puțin nu încă.
Cerințe de sistem de marcare a continuității
Continuitatea Markup necesită iOS 13, iPadOS și macOS Catalina sau o versiune ulterioară. Această caracteristică este acceptată de următoarele modele de dispozitive Apple:
iPhone și iPod touch
- iPhone 6s sau mai nou
- iPhone SE
- iPod touch (a 7-a generație) sau mai nou
iPad
- iPad Pro (toate modelele)
- iPad (generația a 5-a) sau mai nou
- iPad Air 2 sau mai nou
- iPad mini 4 sau mai nou
Mac
- MacBook a fost introdus în 2015 sau ulterior
- MacBook Air introdus în 2012 sau ulterior
- MacBook Pro introdus în 2012 sau ulterior
- Mac mini introdus în 2012 sau mai târziu
- iMac introdus în 2012 sau ulterior
- iMac Pro (toate modelele)
- Mac Pro a fost introdus în 2013 sau ulterior
Dispozitivele utilizate pentru funcțiile de Continuitate trebuie să aibă Wi-Fi și Bluetooth activate, precum și să fie conectate la iCloud cu același ID Apple folosind autentificarea cu doi factori.

Urmați împreună cu tutorialul pas cu pas iDownloadBlog inclus mai jos pentru a afla cum să marcați documente Mac, cum ar fi documente și imagini PDF, folosind instrumentele Markup și Apple Pencil sau degetul pe un iPhone sau iPad din apropiere, cu amabilitatea Continuity Markup.
Cum să marcați documentele Mac
Urmați pașii de mai jos pentru a afla cum să folosiți computerul Mac pentru a solicita marcarea documentelor de pe iPad, iPhone sau iPod touch cu doar câteva clicuri.
1) Apasă pe Pictograma Căutătorului în Dock-ul Mac-ului dvs. pentru a deschide o nouă fereastră Finder.
2) Folosind Căutătorul, navigați la un folder cu documentul sau imaginea PDF pe care doriți să o marcați.
3) Activați Marcarea Continuității prin luarea uneia dintre aceste acțiuni:
- Faceți clic pe documentul PDF sau pe imagine o dată cu butonul din stânga al mouse-ului pentru a-l selecta și apăsați Bara de spațiu de pe tastatură pentru a invoca o fereastră de previzualizare, apoi faceți clic pe butonul Marcare din partea de sus a ferestrei Căutare rapidă.
- Faceți clic pe control pe documentul PDF sau pe fișierul imagine și alegeți opțiunea Acțiuni rapide din meniul de comenzi rapide, apoi selectați Marcarea din submeniu.
Mac-ul dvs. va dezvălui bara de instrumente de marcare din partea de sus a ferestrei de previzualizare.
4) Apasă pe Butonul de adnotare în partea dreaptă a barei de instrumente și selectați tasta dispozitiv iOS în apropiere pe care doriți să îl utilizați pentru marcarea documentelor. Butonul Annotare este nuanțat în albastru atunci când dispozitivul iOS din apropiere este conectat. Pentru a deconecta dispozitivul iOS, faceți clic din nou pe butonul Annotare.
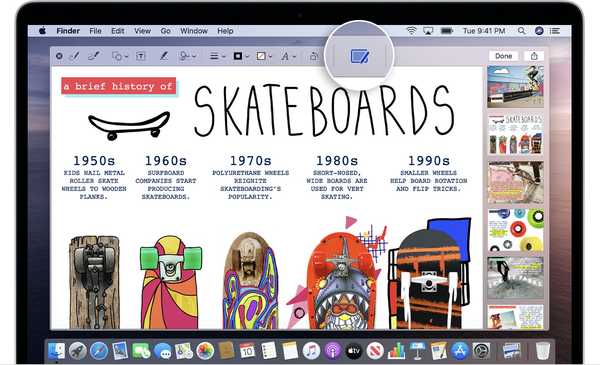
Faceți clic pe această pictogramă în fereastra de previzualizare Privire rapidă pentru a utiliza Marcarea continuității.
5) Când se deschide o nouă fereastră de marcare pe dispozitivul iOS selectat, utilizați creionul sau degetul Apple pentru desen manual sau atingeți butonul plus pentru folosiți instrumentele de marcare pentru adăugarea textului, semnăturii scrise de mână, a unei lupi sau a unor forme și săgeți.
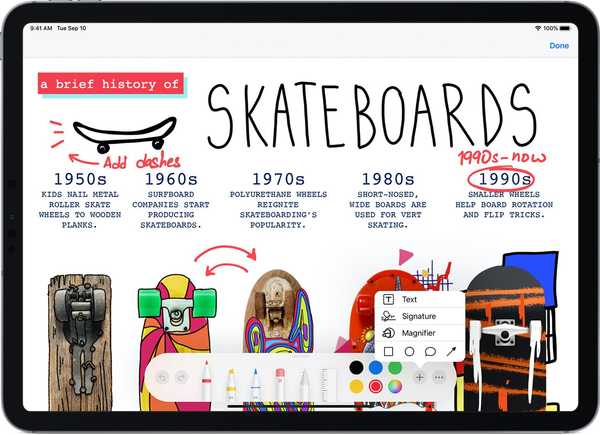
Pe măsură ce adăugați marcaj pe dispozitivul iOS, acesta este reflectat în direct pe Mac.
6) Fiecare modificare făcută pe dispozitivul iOS este reflectată în direct pe Mac. După ce ați terminat marcarea conținutului dvs., faceți clic pe Terminat pentru a închide fereastra de marcare pe dispozitivul iOS.
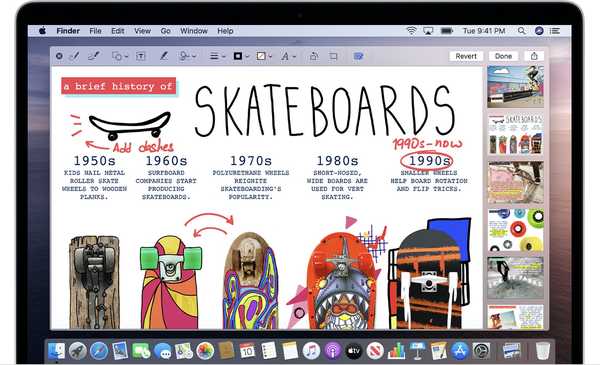
Utilizați Marcarea continuității pentru a semna documente PDF, pentru a adăuga apeluri la imagini și multe altele.
7) Pentru a salva adnotările și alte modificări pe care tocmai le-ați făcut în documentul sau imaginea PDF, faceți clic pe butonul Terminat butonul din fereastra de previzualizare de pe Mac (această acțiune nu poate fi anulată). Făcând clic pe butonul Revenire va ignora adnotările și va reveni la versiunea inițială.
Și așa marchezi documentele Mac cu dispozitivul tău iOS, fete și băieți!
Locuri în care puteți marca documente Mac
Cu Continuity Markup, toate adnotările adăugate pe dispozitivul iOS apar instantaneu pe Mac fără ca tu să fii nevoit să faci ceva anume din partea ta. Acesta „funcționează doar” fără nicio configurație sau aplicație specială.

Posibilitatea de a marca documentele Mac cu dispozitivul dvs. iOS din apropiere este disponibilă și în diferite aplicații Mac, inclusiv Mail, Note, TextEdit și Fotografii. În Fotografii, de exemplu, puteți face clic pe pictograma de marcare la editarea conținutului pentru a utiliza Marcarea continuității.
TUTORIAL: Cum se utilizează camera continuă
În Mail, puteți utiliza dispozitivul iOS din apropiere pentru a adăuga schițe, forme și alte marcaje la PDF-ul sau imaginea atașată. În TextEdit, utilizați Continuitatea Sketch pentru a marca imaginile încorporate. Și în aplicația Notes pentru macOS, nu ezitați să utilizați instrumentele de marcare de pe iPad sau iPhone pentru a adnota fișierele atașate și imaginile PDF din notele dvs..
În cele din urmă, nu este rău repetarea faptului că Continuă Schița funcționează doar cu PDF-uri și imagini.
Nevoie de ajutor? Întrebați iDB!
Dacă vă place acest tutorial, transmiteți-l prietenilor și lăsați un comentariu mai jos.
M-am impotmolit? Nu sunteți sigur cum puteți face anumite lucruri pe dispozitivul Apple? Spune-ne via [email protected] iar un viitor tutorial ar putea oferi o soluție.
Trimiteți-vă propriile sugestii despre cum să faceți [email protected].