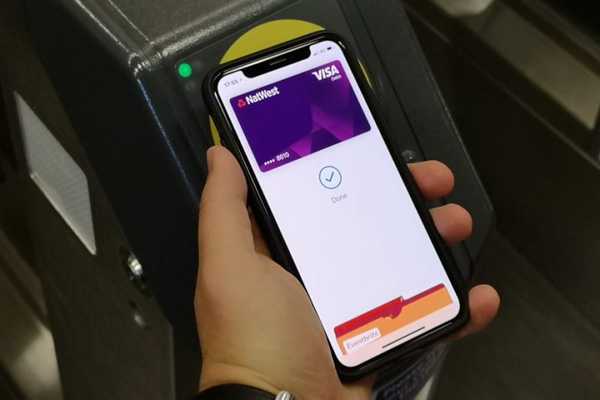

Puteți elimina oricând un card de plată sau de tranzit din Apple Pay, dar opțiunea de a elimina toate cardurile dintr-o dată de pe dispozitiv este ascunsă la vedere. Dar nu vă faceți griji, fete și băieți, iDownloadBlog vine la salvare. Trebuie doar să urmați acest tutorial pas cu pas pentru a afla cum puteți elimina toate cardurile Apple Pay de pe dispozitivul Apple într-o singură clipă.
Acest lucru va avea o importanță deosebită dacă dispozitivul dvs. este furat sau pierdut și doriți să dezactivați rapid plățile Apple Pay pentru toate cardurile, în loc să vă anulați imediat cardurile..
TUTORIAL: Cum să configurați Transit Express pe Apple Pay
Sau, poate, v-ați adăugat cardurile de credit sau de debit la Apple Pay pe Mac-ul dvs. pe care nu îl utilizați cu adevărat pentru cumpărături și ar dori acum să le eliminați de pe computer cu un clic.
Iată toate diferitele metode de eliminare a cardurilor Apple Pay de pe un singur dispozitiv:
- Cont Apple ID - Utilizați interfața web Apple ID pentru a elimina de la distanță cardurile Apple Pay de pe orice dispozitiv Apple conectat la iCloud cu același cont.
- Setări iOS- Utilizați aplicația Setări pe un iPhone, iPad sau iPod touch pentru a elimina cardurile Apple Pay de pe dispozitiv sau de pe orice alt dispozitiv care utilizează Apple Pay.
- Setări iCloud.com - Interfața web pentru iCloud facilitează ștergerea tuturor cardurilor Apple Pay de pe orice dispozitiv listat, atât timp cât este conectat la iCloud.
- Preferințe de sistem macOS- Aplicația System Preferences de pe Mac face ușor să eliminați toate Apple Cards de pe orice dispozitiv semnat cu doar câteva clicuri.
- Găsiți-mi- Aplicația Găsiți-mi pe iPhone, iPad sau Mac vă permite să puneți de la distanță oricare dintre dispozitivele dvs. în modul Lost, ceea ce dezactivează și Apple Pay din motive de securitate.
- Alte moduri - Aveți la dispoziție metode indirecte pentru a ucide Apple Pay.
După cum știți, Apple Pay este gestionat pe dispozitiv.
Cardurile pe care le adăugați pe un dispozitiv nu devin automat disponibile pe toate celelalte dispozitive folosind același Apple ID sau cont iCloud și același lucru este valabil și pentru eliminarea cardurilor. Ca exemplu, eliminarea tuturor cardurilor din Apple Pay și portofelul de pe iPhone nu le va elimina automat de pe Mac sau iPad și invers.
Metodele enumerate mai sus elimină următoarele carduri din Apple Pay și Portofel:
- Carduri de credit
- Carduri de debit
- Carduri preplătite
- Cărțile de identitate ale studentului
- Carduri de tranzit rapid
Cardurile de credit, de debit și de identitate ale studentului sunt eliminate imediat, chiar dacă dispozitivul este deconectat, dar cardurile Express Transit și Suica sunt eliminate odată când dispozitivul va intra online.
Orice carduri pe care le eliminați de pe un dispozitiv pot fi adăugate din nou în setările portofelului.
Cum să eliminați toate cărțile Apple Pay simultan
Citiți mai departe pentru toate modalitățile prin care puteți elimina cărțile dvs. Apple Pay de pe un dispozitiv Apple.
Cont Apple ID
Conectarea la contul dvs. Apple ID de pe web vă permite să ajustați funcțiile sale, precum și să eliminați toate cardurile Apple Pay de pe orice dispozitiv care folosește acel cont.
1) Utilizând un browser desktop pe computerul Mac sau PC, semnează-l în contul tău Apple ID.
2) Faceți clic pe dispozitivul Apple afișat lângă Dispozitive poziție.
3) Clic Elimina sau Inlătură tot sub cardurile Apple Pay enumerate pentru dispozitivul dvs., apoi confirmați operația făcând clic pe Eliminare în caseta de dialog.
Apple remarcă faptul că această metodă poate dura câteva minute pentru a elimina toate cardurile asociate Apple Pay și Wallet, ceea ce le va face indisponibile pentru plățile pe acest dispozitiv.
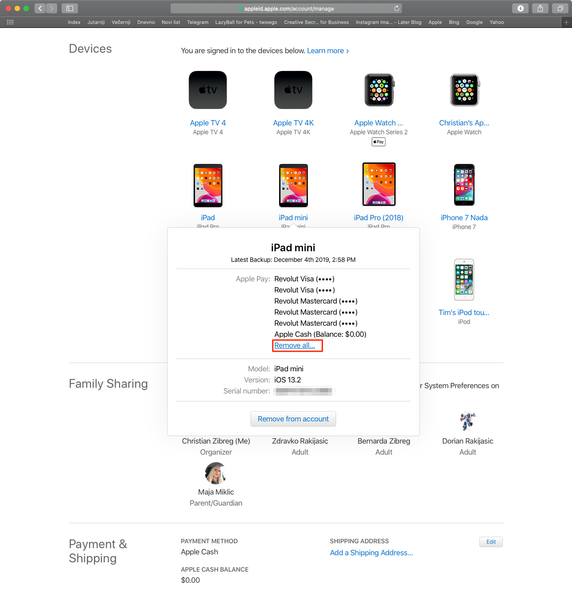
Un singur clic și toate cardurile Apple Pay sunt eliminate simultan de pe dispozitiv, de la distanță.
Dacă selectați un dispozitiv din lista Dispozitive și faceți clic pe opțiunea etichetată cu textul „Ștergeți din cont”, dispozitivul se va deconecta de pe iCloud. În timp ce faceți acest lucru, veți elimina automat toate informațiile Apple Pay, trebuie să rețineți că nu veți mai putea aproba dispozitive noi sau utilizați iCloud și alte servicii Apple până când vă conectați din nou la iCloud pe dispozitivul respectiv.
Din fericire, orice carduri Apple Pay eliminate pot fi adăugate cu ușurință în aplicația Wallet.
Setări iOS
Cardurile dvs. Apple Pay pot fi eliminate de pe orice dispozitiv prin intermediul aplicației Setări de pe iOS.
1) Deschis Setări pe iPhone sau iPad.
2) Atingeți-vă Numele ID Apple în partea de sus a listei.
3) Derulați în jos la lista dispozitivelor conectate la iCloud cu același nume de utilizator și parolă Apple ID, apoi alege un dispozitiv dorit.
4) Atingeți Scoateți cardul sau Eliminați toate cărțile sub lista cardurilor dvs. de plată găsite sub titlul Apple Pay, apoi confirmați operația făcând clic pe Ștergeți în fereastra de dialog.
După câteva minute, cardurile listate nu vor mai fi disponibile pentru plățile cu Apple Pay pe acest dispozitiv special. Puteți adăuga cardurile în orice moment în aplicația Wallet.
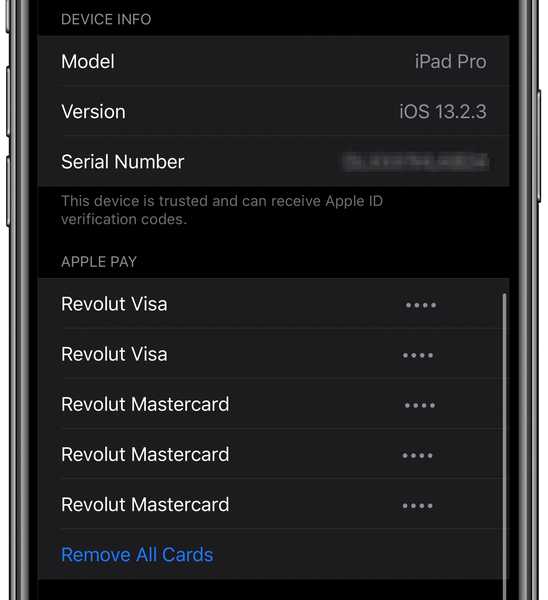
Cardurile dvs. Apple Pay pot fi eliminate în Setări iOS.
Dacă faceți clic pe Ștergeți din cont în partea de jos a interfeței, veți elimina automat toate informațiile Apple Pay din detrimentul funcționalității - nu veți putea utiliza serviciile iCloud sau nu puteți aproba alte dispozitive până nu vă conectați din nou.
Setări iCloud.com
Puteți elimina toate cardurile pe care le-ați adăugat la Apple Pay și Wallet de pe dispozitivul dvs. utilizând aplicația web Setări de pe iCloud.com așa cum este prezentat mai jos.
1) Folosind un browser desktop pe computerul dvs. Mac sau Windows, conectați-vă la iCloud.com cu numele de utilizator și parola Apple ID.
2) Clic Setările contului pe ecranul principal. Dacă nu apare acolo, faceți clic pe numele dvs. Apple ID în colțul din dreapta sus și alegeți opțiunea corespunzătoare din meniul pop-up.
3) Acum faceți clic pe un dispozitiv listate sub rubrica Dispozitivele mele.
Dacă nu vedeți secțiunea Dispozitivele mele, acest lucru se datorează faptului că în prezent contul dvs. este limitat la funcțiile numai pentru iCloud. Puteți avea acces la alte funcții iCloud prin configurarea iCloud pe dispozitivele iOS și iPadOS sau Mac.
4) Clic Elimina sau Inlătură tot sub lista de carduri din panoul din dreapta, apoi confirmați operația făcând clic pe Eliminare în dialog.
Nu vedeți carduri listate în secțiunea Dispozitivele mele? Acest lucru este aproape sigur datorită faptului că nu ați configurat Apple Pay sau alte carduri pe acest dispozitiv.
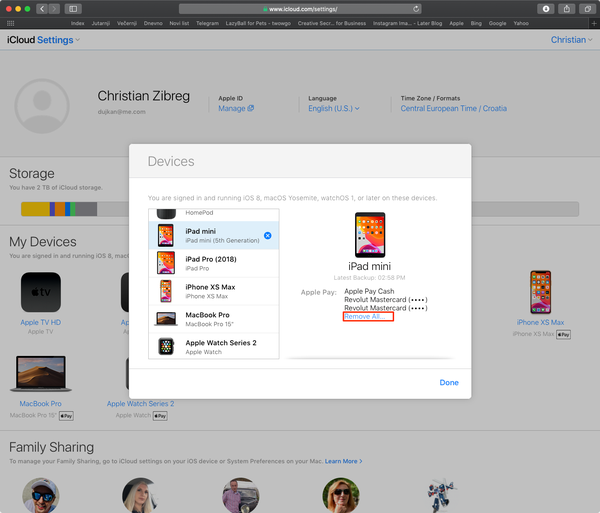
Scoaterea cardurilor Apple Pay prin interfața web de pe iCloud.com.
Puteți, de asemenea, să eliminați toate cardurile dvs. Apple Pay adăugate pe dispozitiv prin eliminarea dispozitivului din setările iCloud. Pentru a face acest lucru, alegeți un dispozitiv în secțiunea Dispozitivele mele, apoi atingeți „x” lângă numele său în coloana din stânga. După cum demonstrează imaginea încorporată chiar înainte, veți vedea un avertisment care spune că eliminarea acestui dispozitiv va dezactiva automat Apple Pay și va elimina toate cardurile pe care le-ați adăugat anterior. De asemenea, se va deconecta dispozitivul de pe iCloud și nu va fi disponibil pentru codurile de verificare în doi pași.
Pentru a continua, faceți clic pe Eliminați în fereastra de dialog sau Cancel pentru a anula operația.
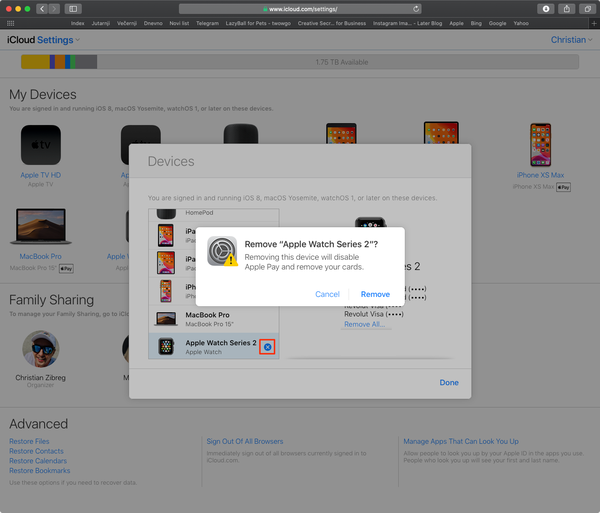
Rețineți că dispozitivul dvs. ascuns va reapărea dacă se conectează la Internet.
Cardurile dvs. de plată sunt eliminate din Apple Pay și Wallet de pe dispozitivul selectat în termen de 30 de secunde. Cardurile de tranzit sunt eliminate atunci când dispozitivul este conectat.
Preferințe de sistem macOS
De asemenea, puteți elimina cardurile Apple Pay prin Preferințe de sistem de pe Mac.
1) Alege Preferințe de sistem din meniul Apple.
2) Apasă pe Pictograma ID Apple în fereastra Preferințe de sistem.
3) Alege o dispozitiv în coloana din stânga.
4) Clic Elimina sau Inlătură tot sub lista de carduri Apple Pay din coloana din dreapta, apoi confirmați că sunteți sigur că doriți să faceți asta. Poate dura câteva minute pentru a finaliza operațiunea, după care cardurile listate nu vor mai fi disponibile pentru plăți pe acest dispozitiv.
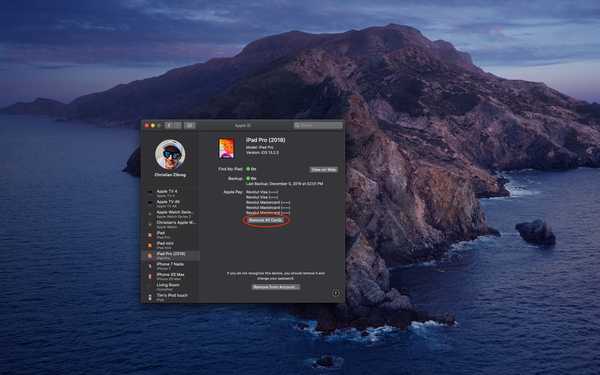
Scoaterea tuturor cărților Apple Pay de pe Mac-ul meu cu Preferințe de sistem.
Același rezultat poate fi obținut eliminând dispozitivul de pe iCloud făcând clic pe butonul etichetat cu textul „Eliminați din cont”, dar știți că, în acest fel, vă va împiedica să accesați funcțiile iCloud sau coduri de verificare în doi pași până la semnarea acestuia din nou.
Găsiți-mi
Dacă un eveniment nefericit al dispozitivului dvs. se pierde sau furat, puteți elimina toate cărțile de pe Apple Pay de la distanță, cu condiția să fiți activat serviciul Căutare My.
1) Deschide Găsiți-mi aplicație pe iPhone, iPad sau Mac sau vizitați omologul său web la icloud.com/find într-un browser de desktop pe Mac sau PC-ul Windows.
2) Selectați secțiunea Dispozitive pe iOS / macOS sau faceți clic pe Toate dispozitivele în versiunea web.
3) Acum selectați un dorit dispozitiv.
4) Pe iOS, atingeți Activati sub Mark As Lost rubrica și instrucțiunile de pe ecran.
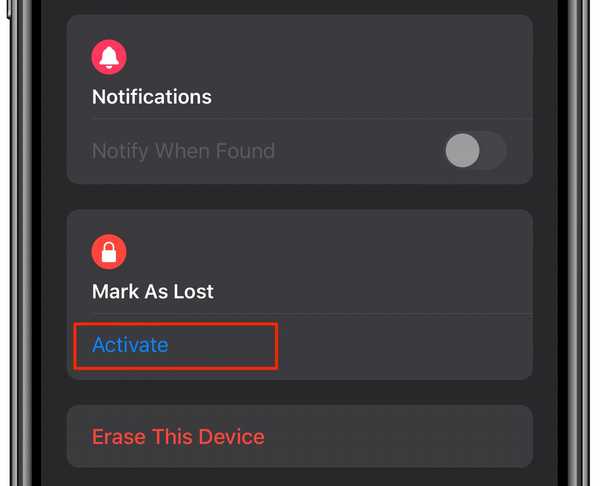
Modul pierdut dezactivează instantaneu Apple Pay.
Pe macOS, faceți clic pe „i” de lângă numele dispozitivului de pe hartă, apoi faceți clic pe Activare sub Marcaj ca pierdut. Pe web, alegeți un dispozitiv din meniu și faceți clic pe Mod pierdut (Modul pierdut nu este disponibil dacă Găsiți-l nu este configurat pe dispozitiv).
Nu vedeți toate dispozitivele pe web? Asta pentru că ai selectat deja un dispozitiv. În acest caz, faceți clic pe numele dispozitivului curent din centrul barei de instrumente pentru a accesa lista Dispozitive, apoi selectați un dispozitiv nou.
Ca măsură de securitate, Modul pierdut dezactivează instantaneu Apple Pay și blochează de la distanță dispozitivul cu o parolă personalizată. Orice carduri de credit sau de debit setate pentru Apple Pay, precum și cărțile de identitate ale studenților și cardurile de tranzit Express sunt suspendate pentru dispozitivul respectiv.
Cărțile de identitate Apple Pay și de student sunt suspendate chiar dacă dispozitivul este deconectat în timp ce cardurile Express Transit sunt suspendate data viitoare când dispozitivul este conectat.
„Puteți relua folosind carduri suspendate pe dispozitiv după ce îl deblocați și vă conectați cu ID-ul Apple”, notează Apple într-un document de asistență. Cu alte cuvinte, dacă aveți carduri suspendate când ați introdus dispozitivul în modul Lost, dezactivarea modului Lost și înregistrarea în iCloud vă va permite să le utilizați din nou.
Alte modalități de a elimina toate cărțile Apple Pay simultan
Pe lângă modalitățile menționate mai sus de a elimina toate cardurile Apple Pay de pe un dispozitiv, aveți și alte câteva metode la dispoziție..
- Sunați emitenții cardurilor dvs.: Apelați departamentul de asistență al băncii sau instituției financiare care vă emite cardurile de plată și cereți-i să dezactiveze asistența pentru funcția de plată mobilă Apple.
- Deconectați-vă de pe iCloud: Dacă vă deconectați de pe dispozitivul iCloud, toate cardurile de plată și de tranzit vor fi eliminate. Atenție, deoarece un dispozitiv deconectat nu va putea utiliza serviciile iCloud și nu va primi coduri de verificare în doi pași până când vă conectați din nou.
- Dezactivează Face ID, Touch ID sau parola: Dacă dezactivați autentificarea Face ID sau Touch ID pe iPhone sau iPad sau dacă eliminați o parolă de pe dispozitivul iOS sau Apple Watch, toate cardurile dvs. Apple Pay, debit, prepagament, tranzit, ID de student și Suica vor fi eliminate..
- Contactați asistența Apple: Puteți, de asemenea, să vă adresați către Apple prin telefon, poștă sau chat și să le cereți să elimine toate cardurile dvs. de pe un anumit dispozitiv.
Dacă nu puteți elimina toate cardurile Apple Pay de pe un dispozitiv, s-ar putea să apară o problemă cu serviciul. În acest caz, verificați starea Apple Pay pe pagina Stare sistem Apple.
Dacă există o problemă, încercați să eliminați din nou o carte după rezolvarea problemei.
Apple Pay și confidențialitatea
Doriți să vedeți mai multe detalii despre modul în care Apple Pay vă protejează confidențialitatea?
Accesați secțiunea Portofel și Apple Pay din aplicația Setări de pe iPhone sau iPad, apoi atingeți linkul „Vedeți cum sunt gestionate datele dvs.”. Puteți obține aceste informații și pe Mac-ul dvs., accesați secțiunea Portofel și Apple Pay din Preferințe de sistem și faceți clic pe Apple Pay și confidențialitate.
Nu în ultimul rând, citiți documentul de asistență Apple de pe web, oferind informații generale privind securitatea și confidențialitatea Apple Pay sau consultați Ghidul de securitate iOS și politica completă de confidențialitate Apple..
Nevoie de ajutor? Întrebați iDB!
Dacă vă place acest tutorial, transmiteți-l prietenilor și lăsați un comentariu mai jos.
M-am impotmolit? Nu sunteți sigur cum puteți face anumite lucruri pe dispozitivul Apple? Spune-ne via [email protected] iar un viitor tutorial ar putea oferi o soluție.
Puteți, de asemenea, să vă trimiteți propriile sugestii despre cum să faceți [email protected].











