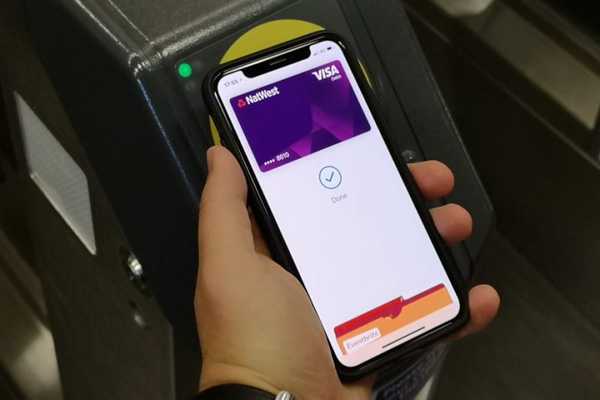iOS 13 și iPadOS facilitează vizualizarea conținutului unui fișier cu Quick Look, o funcție de previzualizare rapidă care a debutat pe Mac în octombrie 2007 ca parte a actualizării software Mac OS X 10.5 Leopard. Totuși, versiunea iOS a funcționalității Quick Look nu este lipsită de capcane. De exemplu, butonul nativ Quick Look nu este disponibil în vizualizarea coloanelor sau prin intermediul foilor de partajare. Mai rău, atingerea unui fișier pare a fi o problemă hit-and-miss, deoarece uneori, Files lansează o previzualizare rapidă a selecției și uneori îl deschide. Urmați împreună cu noi pentru a afla cum să creați un buton personalizat Quick Look, care face totul ca versiunea nativă, dar mai consistent, fără a lansa pe ecran complet și accesibil din mai multe locuri vs. versiunea Apple.
Un buton mai accesibil pentru aspect rapid
Puteți utiliza Quick Look în aplicația Fișiere pentru a previzualiza instantaneu orice element, fără a deschide aplicația.
Pur și simplu atingeți și mențineți apăsat ceva pentru a dezvălui meniul contextual, apoi alegeți opțiunea autohtonă Quick Look. Puteți, alternativ, să apăsați bara de spațiu de pe tastatura conectată la iPad pentru a invoca o privire rapidă în selecția dvs. Din nou, exact ca pe Mac!
TUTORIAL: Cum să extindeți funcționalitatea de previzualizare rapidă pe Mac
Din păcate, această opțiune super-utilă de previzualizare a fișierelor nu apare în alte vizualizări disponibile în aplicația Fișiere. De exemplu, butonul nativ Quick Look este indisponibil în vizualizarea coloanelor (cu excepția cazului în care aveți o tastatură iPad) și nu poate fi văzut nicăieri în vizualizările cu foi de partajare cu scopuri multiple ale iOS..
Preferă noua vizualizare a coloanei iOS 13 din aplicația Fișiere pentru a pictograma sau vizualiza lista? Noroc, deoarece butonul Quick Look nu este disponibil nici prin panoul de previzualizare. În plus, poate fi confuz ca la dracu atunci când atingeți un fișier lansează o aplicație în loc de o previzualizare rapidă.
TUTORIAL: Cum să comutați modul Dark pe Mac prin intermediul barei tactile
Din fericire, am aflat că este complet posibil să adăugați un buton de căutare rapidă de casă în meniul Partajarea fișierelor, precum și în panoul de previzualizare disponibil în noua vizualizare a coloanei.
Urmăriți împreună cu noi pentru a afla cum să creați propriul buton Look Quick pentru foile de partajare ale iOS, care vor face previzualizările fișierelor mai accesibile și mai accesibile în aplicația Fișiere.
Cum se creează un buton mai bun de aspect rapid
Înainte de a putea folosi cu adevărat o previzualizare rapidă în aplicația Fișiere, trebuie mai întâi să creăm un flux de lucru în aplicația Comenzi rapide care va avea un pas simplu, apoi să facem ca acțiunea să accepte orice fel de fișier și să o facă astfel încât să apară în foaie de partajare.
1) Deschide Aplicații de comenzi rapide pe iPhone sau iPad cu iOS 13 sau o versiune ulterioară.
2) Apasă pe Scurtaturile mele fila din partea de jos.
3) Atingeți Crează o scurtătură sau apăsați butonul Plus.

4) Tip "O privire rapida" în câmpul de căutare din coloana din stânga.
5) Trageți butonul Acțiune Quick Look din rezultatele căutării și aruncați-o în dreapta.

6) Atingeți micul ... butonul din partea de sus a coloanei din dreapta pentru a accesa opțiunile de comenzi rapide.
7) Asigurați-vă că activați Afișați în fișă de partajare și setați intrarea Tipuri de foi de partajare la orice.

Apropo, puteți modifica alte opțiuni de comandă prin intermediul acestui panou.
- Nume: Dați-i scurtăturii un nume memorabil.
- icoană: Alegeți o glifă și o culoare pentru scurtătură.
- Adăugați pe ecranul principal: Creați o pictogramă pentru ecranul principal pentru scurtătură.
8) Atingeți Terminat pentru a termina personalizarea scurtăturii.

Acum puteți utiliza această comandă rapidă pentru a previzualiza imediat orice aplicație Fișiere fără a deschide aplicația creatoare. Spre deosebire de butonul nativ Quick Look din meniurile contextuale ale aplicației Fișiere, scurtătura noastră personalizată poate fi accesată și din nouul panou de previzualizare vizualizare pe coloane..
9) Deschide Aplicația Fișiere.
10) Apasă pe Fila Parcurgere, apoi selectați unul sau mai multe elemente.
Acum, puteți să apăsați și să țineți apăsat un singur element (sau să apăsați și să țineți apăsat oriunde pe o selecție cu mai multe elemente) pentru a afișa meniul contextual care include butonul nativ Quick Look, la fel ca înainte. Sau puteți selecta un fișier și apăsați bara de spațiu dacă aveți o tastatură atașată la iPad. Dar ce se întâmplă cu aceste previzualizări rapide ale fișierului prin meniul de partajare sau panoul de previzualizare a noii vizualizări de coloane, chiar dacă nu aveți o tastatură hardware?
11) Nu poate fi mai simplu, datorită scurtăturii noastre, desigur! Pentru a previzualiza selecția prin meniul partajare, atingeți tasta Opțiune de partajare și alegeți comanda rapidă pentru aspect rapid din listă. Doriți să îl accesați din vizualizarea coloanei? Mai întâi treceți la vizualizarea coloanelor, glisând în jos din partea de sus a secțiunii din dreapta pentru a afișa bara de instrumente, apoi atingeți pictograma Vizualizare coloane. Acum atingeți tasta ... butonul și alegeți comanda rapidă personalizată Quick Look pentru a previzualiza rapid selecția.

12) Acum alegeți comanda rapidă personalizată din listă pentru a previzualiza articolele selectate.
Pentru a vă ușura viața, vă recomand din tot sufletul să mutați comanda rapidă în partea de sus a listei: derulați în jos în meniul contextual, apoi atingeți Editare pentru a reordona serviciile și aplicațiile pe care doriți să le vedeți enumerate când atingeți meniul partajare.
Cum e util??
Este posibil să vă întrebați care este scopul unui buton personalizat Quick Look care face exact același lucru ca omologul său nativ. După cum am menționat anterior, butonul nativ este disponibil prin meniurile contextuale, dar nu în altă parte din aplicația Fișiere.
Iată ce puteți face cu acțiunea noastră de căutare rapidă personalizată pe care nu o puteți utiliza cu una nativă:
- Executați previzualizări rapide prin meniul Share: Deoarece am făcut ca butonul să apară în foile de partajare, puteți selecta elemente în orice vizualizare Fișiere, apoi apăsați butonul Partajare și alegeți comanda rapidă Privire rapidă pentru a previzualiza selecția.
- Vizualizați rapid fișierele în vizualizarea coloanei: Noua vizualizare în coloană din aplicația Fișiere este o creștere a productivității și acum puteți previzualiza mai rapid orice fișier prin meniul cu trei puncte, comparativ cu atingerea și menținerea apăsată pentru a invoca meniul contextual..
Există un alt beneficiu, deși accidental, al butonului de casă față de cel autohton ...
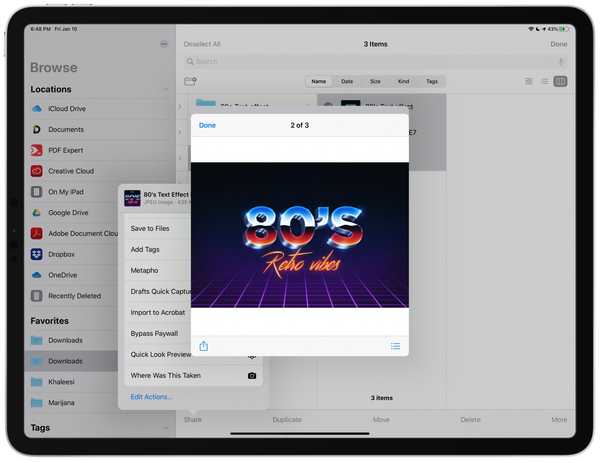
Previzualizările de selecție invocate prin intermediul scurtăturii noastre cu foaia de acțiune rulată într-o fereastră, nu pe ecran complet.
... și aceasta este fereastra de previzualizare rapidă care apare în partea de sus a vizualizării curente (glisați pentru a derula elementele individuale), spre deosebire de butonul autohton care previzualizează doar chestiile pe ecran complet, care pot fi greoaie mai des decât nu.
TUTORIAL: Cum se utilizează acțiuni rapide în aplicația Fișiere
Așa cum a remarcat Charlie Sorrel de la Cult of Mac, la final, rezultatul este același, cu excepția faptului că scurta noastră rapidă de căutare rapidă de casă apare aproape peste tot.
Și așa îmbunătățiți aplicația Fișiere pentru o opțiune de aspect rapid, mai universal, astfel încât să puteți previzualiza instantaneu orice fișier din meniul foii de partajare și panoul de previzualizare.
Nevoie de ajutor? Întrebați iDB!
Dacă vă place acest tutorial, transmiteți-l prietenilor și lăsați un comentariu mai jos.
M-am impotmolit? Nu sunteți sigur cum puteți face anumite lucruri pe dispozitivul Apple? Spune-ne via [email protected] iar un viitor tutorial ar putea oferi o soluție.
Trimiteți-vă propriile sugestii despre cum să faceți [email protected].