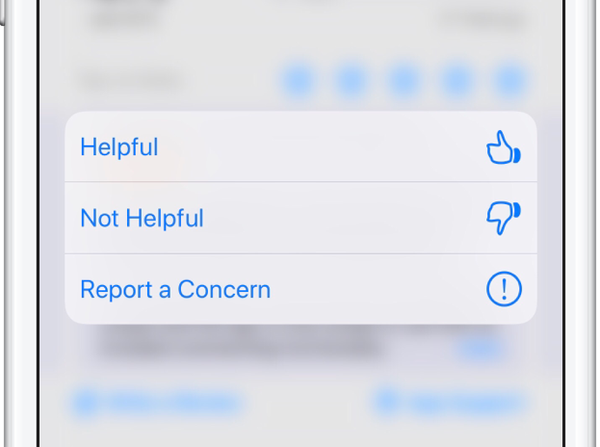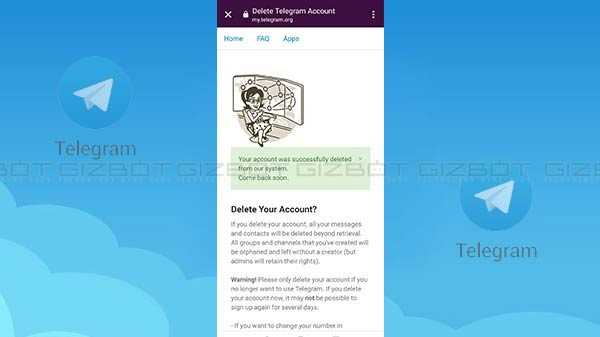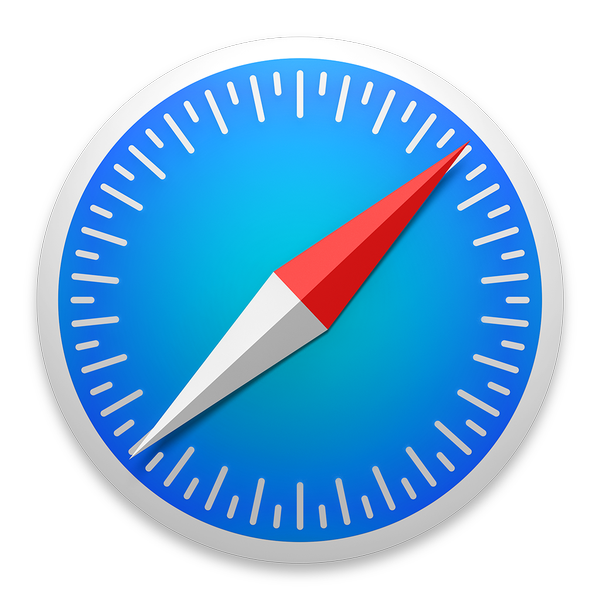Apple Watch vă face ușor să triați notificările nedorite de îndată ce v-au lovit la încheietură. Începând cu watchOS 5, puteți alege să aveți notificări dintr-o aplicație specifică livrate liniștit. Cu o livrare liniștită, notificarea se îndreaptă direct către Centrul de notificări de pe Apple Watch și iPhone-ul asociat, fără să apară pe ecranul ceasului sau să scoată un sunet. Aceasta este o modalitate excelentă de a opri acele alerte enervante sau nedorite fără a fi nevoie să vă jucați cu setările de notificare din aplicația de vizionare de pe iPhone.
Când nu ați folosit o aplicație de ceva vreme, Siri sugerează să opriți notificările pentru respectiva aplicație, ceea ce este super drăguț. Dacă doriți să triați notificările chiar acolo și, totuși, puteți face acest lucru în trei moduri: cu Tuning instant, prin Centrul de notificări sau prin ajustarea setărilor de notificare din aplicația Setări de pe iPhone-ul dvs. împerecheat.,
Livrarea notificărilor Apple Watch în liniște
Metoda # 1: Reglaj instant
Pentru a tria notificările din mers, utilizați funcția Instant Tuning.
1) Primul, glisați spre stânga peste un grup de notificări sau notificări imediat ce ajunge pe încheietura mâinii sau apăsați ferm cu Force Touch, apoi atingeți tasta pictograma Gestionare cu trei puncte.
2) Acum selectați un dorit opțiune de livrare a notificărilor:
- Livrați liniștit: Notificările sunt trimise direct la Centrul de notificări, atât la ceas, cât și la telefon, fără să scoată un sunet sau să afișeze nicio alertă.
- Dezactivați Apple Watch: Opriți aplicația să nu mai trimită notificări.
Alegerea livrării vă asigură că nu veți fi inundați cu notificări nefavorabile din aplicația respectivă, dar le puteți verifica în continuare prin intermediul Centrului de notificări. Cu alte cuvinte, această comutare împiedică notificările unei aplicații să-ți zâmbească încheietura sau să aprindă ecranul.

Puteți de asemenea să apăsați o notificare cu Force Touch pentru a dezvălui meniul Gestionați
Conform descrierii Apple a Livrării liniștite:
Dacă nu doriți să auziți sunete sau alerte haptice pentru aplicația respectivă, atingeți Deliver liniștit. Notificările pentru aplicația respectivă se duc direct la Centrul de notificări atât pe Apple Watch cât și pe iPhone, în loc să vă arate o notificare cu un sunet sau o alertă haptică.
Deliver Quietly face doar asta atât la ceas, cât și la telefon, cu excepția cazului în care aceasta este o aplicație stoc care acceptă livrarea directă către Centrul de notificări, caz în care setările sale de notificare pot fi reglate independent pe fiecare dispozitiv (mai multe despre asta mai târziu).

Livrarea afectează liniștit și notificările iPhone
Dacă doriți să triați alertele din Centrul de notificări, puteți face și asta.
Metoda 2: Centrul de notificări
Pentru a tria o notificare după fapt:
1) Aduceți la suprapunere Centrul de notificări strecurându-vă în jos din partea de sus a feței de ceas. Dacă utilizați în prezent o aplicație, nu este necesar să vă întoarceți la fața ceasului pentru a accesa Centrul de notificări: atingeți și mențineți apăsat ecranul de sus, așteptați să apară mânerul Centrului de notificări, apoi glisați în jos.
2) Glisați stânga la o notificare sau grup de notificări, apoi apăsați pe pictograma Gestionare cu trei puncte.
3) Pentru a opri alertele sonore sau haptice, atingeți Livrați liniștit.

Trecând peste o notificare, vă duceți mai rapid la meniul Gestionați
Toate alertele din aplicația respectivă vor fi direcționate către Centrul de notificări atât pe Apple Watch, cât și pe iPhone, în loc să afișeze o notificare la încheietură cu o alertă sonoră sau haptică (alertele pentru aplicațiile stoc pot fi ajustate separat pe telefon și pe ceas, dar mai mult pe ca mai tarziu).
TUTORIAL: Cum să accesați Controlul sau Centrul de notificări din Apple Watch din aplicațiile din interior
Doriți să vedeți notificările pentru aplicații pe iPhone, dar nu pe ceas? Nicio problemă, alegerea opțiunii Dezactivați Apple Watch va face trucul.
Metoda # 3: ajustarea setărilor de notificare
A ROTUNJI: Cum să folosiți toate noile funcții watchOS 5 de pe Apple Watch
Pentru anumite aplicații de stocuri, puteți personaliza modul în care afișează notificările și alege să-și livreze alertele direct la Centrul de notificări de la încheietura mâinii..
Următoarele aplicații Apple stoc acceptă livrarea directă către Centrul de notificări:
- Activitate
- A respira
- Calendar
- Poștă
- Mesaje
- Podcast-uri
- Mementouri
- Portofel
- Statie emisie-receptie
- Portofel
Pentru a alege modul în care aceste aplicații împing notificările la încheietură, faceți următoarele:
1) Deschide tovarasul Urmăriți aplicația pe iPhone-ul dvs. împerecheat.
2) Apasă pe Ceasul meu fila.
3) Alege notificări din listă.
4) Selectați un aplicaţia, Atingeți Personalizat, apoi alegeți o opțiune:
- Permite notificări: Aplicația afișează notificările în Centrul de notificări, iar ceasul vă avertizează.
- Notificări oprite: Aplicația nu trimite notificări.
- Trimiteți către Centrul de notificări: Notificările sunt trimise direct către Centrul de notificări fără ca ceasul să scoată un sunet sau să afișeze notificarea. Aceasta este literalmente aceeași cu selectarea livrării liniștite prin acordare instantanee.
Dar așteptați, cum reveniți la livrarea notificată proeminentă?
Livrarea proeminentă a notificărilor Apple Watch
După cum s-a menționat, funcția Livrare liniștit reduce notificările dintr-o aplicație sau notificări grupate atât pe telefon, cât și pe ceas.
Pentru a vedea și auzi din nou alerte silențioase, accesați suprapunerea Centrului de notificări de pe Apple Watch, glisați spre stânga o notificare sau apăsați-o cu Force Touch, apoi apăsați meniul cu punct dublu și alegeți opțiunea care Eliberați-vă cu prudență. Rețineți că puteți face acest lucru și în zbor, atunci când notificarea va veni, datorită opțiunii Tuning instant, care este mult mai ușoară.
Ați șters alerta și acum nu se găsește nicăieri în Centrul de notificări?
Nu este nicio problemă, pur și simplu reactivați aplicația listată în sub Alege iPhone Mirror din îndreptându-mă Urmărirea mea → Notificări în interiorul aplicației Watch Watch pe iPhone.
Dacă aceasta este o aplicație stoc care acceptă livrarea liniștită, alegeți-o din lista de mai jos Urmărirea mea → Notificări în aplicația Watch Watch, apoi alegeți opțiunea Permite notificări.
TUTORIAL: Menținerea privată a notificărilor Apple Watch
Apropo, ceasul este implicit la oglindirea alertelor iPhone. Pentru ca ceasul și telefonul să utilizeze propriile setări de notificare, alegeți opțiunea Personalizată în loc de Mirror My iPhone în setările de notificare din aplicația Watch Watch.
Rezumând
Pentru a recapătă, aceasta este ceea ce fac opțiunile de triaj:
Livrați liniștit
Dezactivează următoarele comutări Setări → Notificări → [Nume aplicație] pe iPhone:
- Ecran de blocare
- bannere
- Sunete
- insignele
Iată cum arată configurarea comutării pentru Deliver Quietly.

Și aceste comutatoare sunt activate automat:
- Permite notificări
- Centru de notificari
De asemenea, este eliminat Urmărirea mea → Notificări sub rubrică Alege iPhone Mirror din în aplicația Watch.

Alertele pentru aplicațiile de stocare watchOS pot fi gestionate independent de iPhone
Pentru aplicațiile de stocare, Deliver Quietly activează Trimiteți către Centrul de notificări în Urmărirea mea → Notificări → [Nume aplicație] în aplicația Watch, fără a afecta setările de notificare ale acestora pe iPhone.
Eliberați-vă cu prudență
Activează aceste comutări Setări → Notificări → [Nume aplicație] pe iPhone.
- Permite notificări
- Ecran de blocare
- Centru de notificari
- bannere
- Sunete
- insignele
Iată modul în care Livrare reglează setările de alertă pentru iPhone.

În plus, aplicația este re-adăugată automat la Urmărirea mea → Notificări sub rubrică Alege iPhone Mirror din în aplicația Watch.

Pentru aplicațiile stoc, alegerea acestei funcții este activată Permite notificări în Urmărirea mea → Notificări → [Nume aplicație] în aplicația Watch, fără a afecta setările de alertă de pe iPhone.
Dezactivați Apple Watch
Dezactiveaz Urmărirea mea → Notificări → [Nume aplicație] sub rubrică Alege iPhone Mirror din în aplicația Watch, așa cum rezultă din captura de ecran încorporată chiar mai jos.

Pentru aplicațiile stoc, alegerea acestei opțiuni este activată Notificări oprite în Urmărirea mea → Notificări → [Nume aplicație] în aplicația Watch, fără a schimba setările de notificare ale aplicației pe iPhone.

Rețineți un lucru: dacă o aplicație este setată pentru livrare notificată liniștită și reabilitați manual ambele bannere și Sunete în Setări → Notificări → [Nume aplicație] pe iPhone, acest lucru va opri instantaneu Tranzacționarea liniștită atât pe telefon, cât și pe ceas.
Abonați-vă la iDownloadBlog pe YouTube
În cele din urmă, glisați comutatorul Permite notificări în Setări → Notificări → [Nume aplicație] pe iPhone până la poziția OFF oprește toate alertele din aplicația respectivă atât pe telefon, cât și pe ceas.
Și așa îți trimiști notificările pe Apple Watch ca un profesionist.
Nevoie de ajutor? Întrebați iDB!
Vă rugăm să transmiteți acest lucru despre prietenii dvs. și susțineți oamenii.
M-am impotmolit? Nu sunteți sigur cum puteți face anumite lucruri pe dispozitivul Apple? Spune-ne via [email protected] iar un viitor tutorial ar putea oferi o soluție.
Trimiteți-vă propriile sugestii despre cum să faceți [email protected].