

Dacă ți-au plăcut tutorialele video scurte și dulci care acoperă câteva dintre cele mai utile sfaturi pentru iPhone, iPad și Apple Watch, vi se recomandă din tot sufletul să aruncați o privire la cea mai nouă selecție a noastră cu o duzină de sfaturi și trucuri pe care fiecare proprietar de Mac ar trebui să le facă cu siguranță Știi despre.
Video walkthrough: 12 sfaturi utile Mac
Editorul nostru video Harris Craycraft a fost în ultima perioadă cu o serie de sfaturi. Asigurați-vă că urmăriți videoclipul încorporat mai jos, care prezintă câteva dintre cele mai utile sfaturi pentru Mac.
Abonați-vă la iDownloadBlog pe YouTubeTapetul din videoclip poate fi apucat de pe tweet-ul lui Harris.
Cu aceste trucuri utile, veți profita la maximum de Mac, indiferent dacă utilizați un notebook Mac, un iMac all-in-one, un Mac mini sau un Mac Pro încărcat complet.
Prezentare detaliată
Videoclipul acoperă următoarele sfaturi și trucuri disponibile în macOS.
1. Controlați indicatorul mouse-ului cu ajutorul tastaturii
În Preferințe de sistem → Accesibilitate → Mouse și trackpad, bifează caseta de lângă Tastele mouse-ului. Acum puteți controla indicatorul mouse-ului cu ajutorul tastaturii Mac.
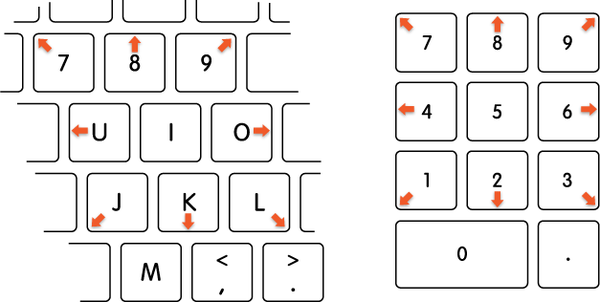 Utilizați tastele mouse-ului pentru a controla indicatorul mouse-ului necesită precizia pixelilor.
Utilizați tastele mouse-ului pentru a controla indicatorul mouse-ului necesită precizia pixelilor.Iată controalele pentru tastele mouse-ului:
Mutați indicatorul mouse-ului
- Cu o tastatură numerică: Folosiți tastele 7, 8, 9, 4, 6, 1, 2, 3 de pe tastatură.
- Cu tastatura:Folosiți tastele 7, 8, 9, U, O, J, K, L.
Faceți clic pe butonul mouse-ului
- Cu o tastatură numerică: Apăsați 5 pe tastatură.
- Cu tastatura: Apăsați I.
Țineți butonul mouse-ului
- Cu o tastatură numerică: Apăsați 0 (zero) pe tastatură.
- Cu tastatura: Apăsați M.
Eliberați butonul mouse-ului
Cu o tastatură numerică: Apăsați „.” (Perioadă) de pe tastatură.
Cu tastatura: Apăsați „.” (Perioadă).
Controlul indicelui mouse-ului cu tastatura nu este la îndemână doar dacă mouse-ul sau trackpad-ul se rup, dar și ori de câte ori este necesară o precizie ridicată, cum ar fi alinierea obiectelor într-un editor de imagini.
2. Reglați volumul și luminozitatea în trepte fine
În mod implicit, apăsarea tastelor de volum sau luminozitate de pe tastatura Mac-ului dvs. are ca rezultat creșteri complete, dar puteți forța creșteri mai mici, cu puțin ajutor din partea unei taste de modificare.
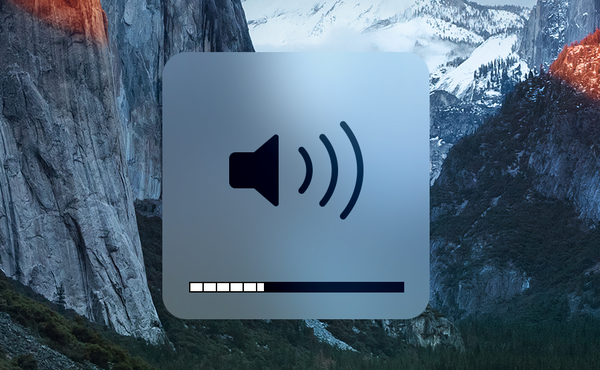 Observați un pas parțial în indicatorul HUD și nu un pas complet.
Observați un pas parțial în indicatorul HUD și nu un pas complet.Pentru a schimba volumul sau luminozitatea prin creșteri trimestriale în loc de creșteri complete, țineți apăsată tasta Shift + Opțiune tastele atunci când apăsați volumul corespunzător sau tasta de luminozitate de pe tastatură sau bara de atingere.
Această mică caracteristică poate veni la îndemână atunci când doriți să coborâți la cea mai mică luminozitate a ecranului, fără să instalați software-ul terț, precum Shady sau să obțineți volumul Mac-ului dvs. la un nivel adecvat, astfel încât să îl auziți confortabil, fără a deranja pe ceilalți..
3. Accesați rapid setările de volum și luminozitate
Pentru a accesa rapid panoul de preferințe Afișaj sau Sunet, apăsați și mențineți apăsat butonul Tasta de opțiune în timp ce apăsați volumul în sus / jos sau luminozitatea în sus / jos pe tastatură sau pe bara de atingere. La fel, sunteți dus direct la panoul de preferințe Sunet și Afișaje. Asigurați-vă că consultați cele 11 comenzi de preferințe de sistem care vă vor economisi mult timp.
 Tasta Option este utilizată pentru multe comenzi utile de la tastatură Mac.
Tasta Option este utilizată pentru multe comenzi utile de la tastatură Mac.Tasta Option poate fi utilizată împreună cu alte apăsări de taste pentru a ajunge mai rapid la diverse funcții Mac. Pentru a vă îmbunătăți productivitatea și mai mult, vă sugerăm din tot sufletul să verificați cele 50 de comenzi rapide de la tastatură pe care fiecare proprietar de Mac ar trebui să le cunoască.
4. Forțați PiP pe site-urile care nu o acceptă
Videoclipul Picture-in-Picture (PiP) este o caracteristică excelentă atunci când doriți să păstrați filele în emisiunea TV preferată în timp ce efectuați o muncă productivă pe computer. Problema este că unele site-uri web nu acceptă acest mod în mod nativ, în timp ce altele, cum ar fi YouTube, ascund intenționat controalele PiP.
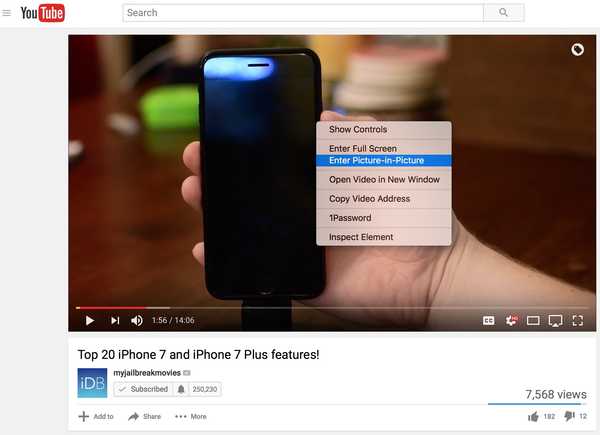 Vindeți orice site care nu acceptă PiP în mod nativ.
Vindeți orice site care nu acceptă PiP în mod nativ.Doar faceți clic dreapta pe videoclip de două ori (sau apăsați Control în timp ce faceți clic de două ori) pentru a accesa un meniu ascuns cu opțiunea de a intra în modul PiP (funcționează excelent pe YouTube).
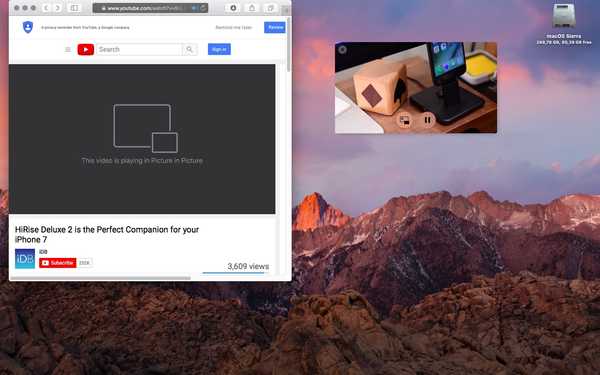 Glisarea comenzilor vă permite să poziționați suprapunerea PiP oriunde pe ecran.
Glisarea comenzilor vă permite să poziționați suprapunerea PiP oriunde pe ecran.Când utilizați PiP, videoclipul este detașat de player într-o suprapunere plutitoare, care poate fi fixată pe o suprapunere la unul dintre cele patru colțuri ale ecranului. Dacă doriți să mutați videoclipul PiP în orice loc doriți, asigurați-vă că țineți apăsată tasta Comandă când trageți suprapunerea PiP.
5. Reorganizați sau eliminați pictogramele barei de meniu
macOS afișează pictograme pentru funcțiile de sistem utilizate în bara de meniu. Din fericire, poziția lor nu este pusă în piatră, deoarece probabil vă va apărea la prima vedere.
 Modificarea pictogramelor din bara de meniu pentru aplicații terțe necesită o mică păcăleală.
Modificarea pictogramelor din bara de meniu pentru aplicații terțe necesită o mică păcăleală.Pentru a reorganiza pictogramele barei de meniu stoc, țineți apăsată tasta Comandă în timp ce trageți pictograma dorită în noua pictogramă de locație. Puteți muta aceste lucruri doar între pictograma stoc stânga și pictograma barei de meniu Spotlight din bartul de meniu.
6. Ascundeți docul și bara de meniu
Bara persistentă de meniu și Dock ocupă un spațiu valoros. Pentru a maximiza imobilul ecranului și a vedea mai mult conținut în aplicații, puteți ascunde separat Dock-ul și bara de meniu.
 Activarea Dock-ului și a barei de meniu se ascunde automat este una dintre primele opțiuni pe care le modific la instalarea macOS.
Activarea Dock-ului și a barei de meniu se ascunde automat este una dintre primele opțiuni pe care le modific la instalarea macOS.Pentru ca bara de meniu a sistemului să dispară automat din vedere când trageți cursorul departe de colțul din dreapta sus, mergeți la Preferințe de sistem → General și bifați opțiunea etichetată „Ascundeți automat și afișați bara de meniu”.
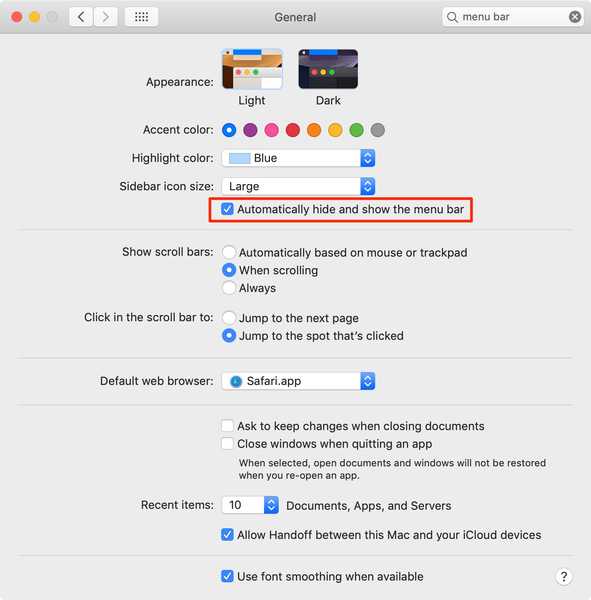 Activarea auto-ascunderii pentru bara de meniu din Preferințe de sistem → General.
Activarea auto-ascunderii pentru bara de meniu din Preferințe de sistem → General.Pentru a ascunde automat și a arăta Dock-ul, aventurați-vă Preferințe de sistem → Dock, apoi bifează caseta care citește „Ascundeți automat și arătați docul”. Dock-ul se va ascunde instantaneu din vedere, reapărând automat atunci când mutați indicatorul mouse-ului pe fundul ecranului.
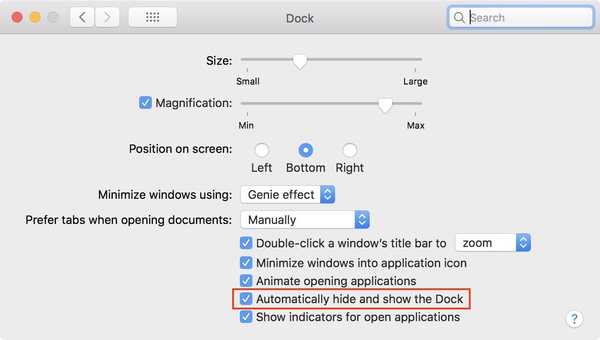 Dacă lansați în principal aplicații prin Spotlight, ascundeți Dock-ul pentru a câștiga spațiu utilizabil pe ecran.
Dacă lansați în principal aplicații prin Spotlight, ascundeți Dock-ul pentru a câștiga spațiu utilizabil pe ecran.Alternativ, apăsați pe Comandă - Opțiune - D combo cu tastatură pentru a arăta sau ascunde Dock-ul din zbor. Puteți utiliza chiar și o simplă comandă Terminal pentru a face ca Dock să se ascundă mai repede.
7. Tidy desktop-ul încleștat cu Stacks
O nouă caracteristică în MacOS Mojave, Stacks este un mod curat de a gestiona fișierele care vă pot înghesui desktopul. Cu Stivele activate, orice fișiere salvate pe desktop sunt aranjate automat în grămezi, grupate după natură. De exemplu, toate capturile de ecran pe care le faceți intră în grămada de imagini și foile de calcul sunt înregistrate în grămada de documente.
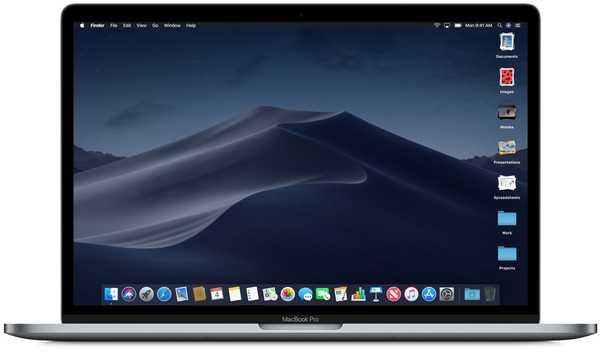 Treceți printr-o miniatură a mormântului pentru a vedea rapid ce este în stivă.
Treceți printr-o miniatură a mormântului pentru a vedea rapid ce este în stivă.Pentru a utiliza Stacks, faceți clic pe Finder Vedere meniu în timp ce pe desktop și alegeți opțiunea Folosiți Stive. Puteți accesa opțiunile de grupare făcând clic dreapta pe desktop sau făcând clic pe butonul Vedere apoi selectați Stivele de grup de.
8. Găsiți lucrurile cu ușurință cu ajutorul dosarelor inteligente
Ca și în iTunes, Folderele inteligente din Finder face extrem de convenabil să găsiți toate fișierele care se potrivesc criteriilor dvs. într-un singur loc central. Folderele inteligente nu adună automat fișiere în funcție de tip și subiect, ci sunt actualizate instantaneu pe măsură ce schimbați, adăugați și eliminați fișierele.
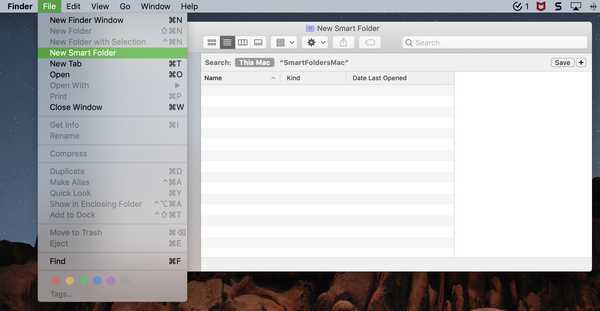 Creați un dosar inteligent pentru lucruri precum toate capturile de ecran sau cele mai recente articole.
Creați un dosar inteligent pentru lucruri precum toate capturile de ecran sau cele mai recente articole.Pentru a crea un dosar inteligent, faceți clic pe Căutare Meniu File, apoi alegeți opțiunea etichetată Folder inteligent nou. Selectați de unde ar trebui să vină articolele pentru folder (cum ar fi acest Mac), apoi faceți clic pe semnul plus din dreapta pentru a adăuga atribute pentru folderul dvs. inteligent.
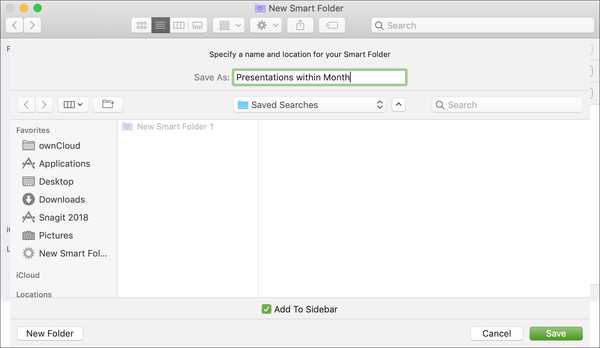 Bifați caseta Adăugați la bara laterală pentru a accesa un singur clic la dosarul inteligent.
Bifați caseta Adăugați la bara laterală pentru a accesa un singur clic la dosarul inteligent.După ce ați modificat acest dosar inteligent, faceți clic pe butonul salva butonul din dreapta sus, selectați locația pentru dosarul dvs. inteligent, denumiți-l și faceți clic pe salva din nou. Folderele inteligente vă permit să faceți lucruri inteligente, cum ar fi să adăugați un dosar de fișiere deschis recent în Dock.
9. Organizează-ți muzica cu playlist-uri inteligente
Similar cu Folderele inteligente din Finder, iTunes are o caracteristică Smart Playlist pentru a aduna muzică pe baza unor reguli simple pe care le specificați. În mod convenabil, aceste liste de redare inteligente se actualizează automat odată cu modificarea bibliotecii. Pentru a crea o nouă listă de redare inteligentă, faceți clic pe butonul Meniu File în iTunes, apoi alegeți Nouă → Playlist inteligent și specificați-vă regulile.
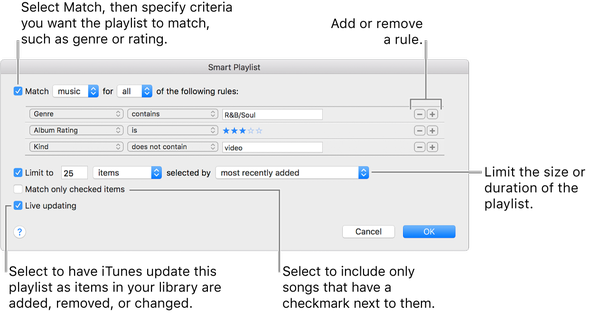
Ca exemplu, puteți crea o listă de redare inteligentă a melodiilor dvs. de dragoste pe Apple Music. Sau, poate doriți să creați o listă de redare inteligentă care listează melodiile Apple Music din biblioteca dvs. care nu mai sunt disponibile pentru streaming. Deși puteți crea liste de redare în aplicația iOS Music, playlist-urile inteligente trebuie create în iTunes desktop și nu se vor actualiza automat pe un dispozitiv iOS.
10. Restaurați versiunile de document
Când salvați un fișier pe Mac, macOS păstrează un istoric al tuturor modificărilor, astfel încât să puteți reveni cu ușurință la versiunea anterioară a unui document Pentru a face acest lucru, deschideți un document cu aplicația preferată, apoi faceți clic pe Fişier meniu și alegeți Revenire la → Căutați toate versiunile.
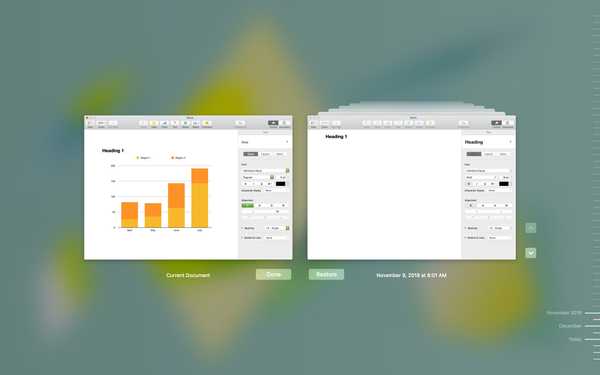 Pentru a reveni la versiunea curentă și a continua să lucrați, faceți clic pe Document curent.
Pentru a reveni la versiunea curentă și a continua să lucrați, faceți clic pe Document curent.Up apare o interfață asemănătoare mașinii de timp pentru navigarea în versiunile de documente. Pur și simplu folosiți tastele săgeată pentru a vă întoarce în timp, apoi faceți clic pe Restabili când vedeți versiunea la care doriți să reveniți.
11. Verificarea timpului de funcționare al Mac-ului
Cunoașterea când ați pornit sau a repornit computerul ar trebui să fie un pas important în fiecare flux de lucru pentru rezolvarea problemelor. Introduceți doar timpul de funcționare în Terminal și apăsați Enter pentru a vedea cât timp a trecut de când ați repornit Mac-ul.
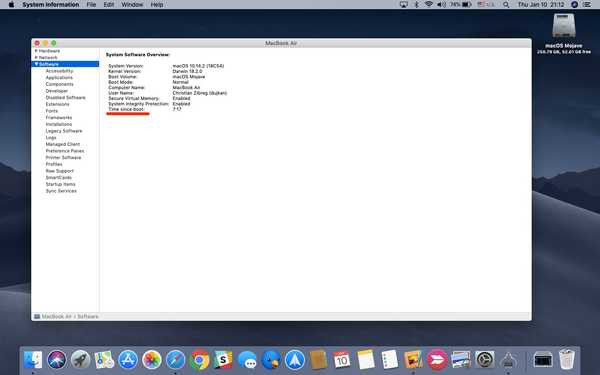 Verificați cât timp a trecut de la ultima repornire sau pornire a aparatului.
Verificați cât timp a trecut de la ultima repornire sau pornire a aparatului.Alternativ, mențineți tasta Tasta de opțiune în timp ce faceți clic pe butonul Meniu Mac, apoi alegeți opțiunea etichetată Informatii despre sistem. Acum selectați Software-ul în coloana din stânga și veți găsi timpul de funcționare al Mac-ului dvs. lângă „Timp de la pornire” în secțiunea din dreapta.
12. Creează Touch Bar-ul tău
Comenzile scurte implicite disponibile pentru fiecare aplicație prin intermediul barei tactile nu sunt foarte utile. Din fericire, le puteți personaliza după bunul plac și le puteți adăuga pe cele pe care le veți folosi cu adevărat, cum ar fi să nu deranjați. Pur și simplu deschideți o aplicație ale cărei comenzi rapide de la Touch Bar pe care doriți să o personalizați, apoi faceți clic pe butonul Vedere meniu și selectați Personalizați Touch Bar.
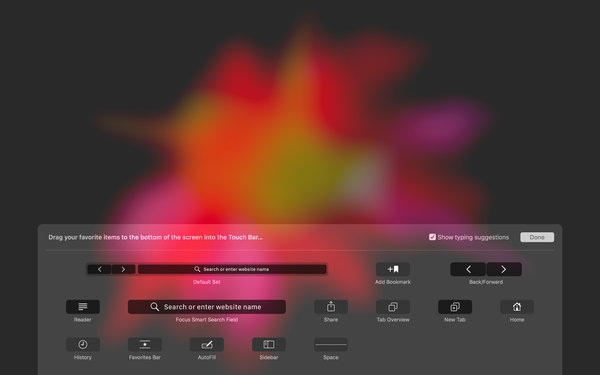
Folosind trackpad-ul, trageți o comandă rapidă de pe ecran și aruncați-o pe Bara de atingere. De asemenea, puteți trage și plasa elemente în bara de atingere pentru a le reordona exact așa cum doriți.
Și asta este, băieți și fete! Ar trebui să memorați micile sfaturi preferate din această postare pentru a vă îmbunătăți productivitatea și pentru a profita la maximum de Mac.
Sfaturi proprii?
Sperăm că ai aflat ceva despre funcțiile de pe Mac despre care nu știai că există sau poate că ai uitat pur și simplu.
Spuneți-ne în comentarii cum v-au plăcut aceste sfaturi, care a fost preferatul dvs. și de ce? Dacă aveți sfaturi utile pentru Mac, împărtășiți-le comunității iDB de mai jos.











