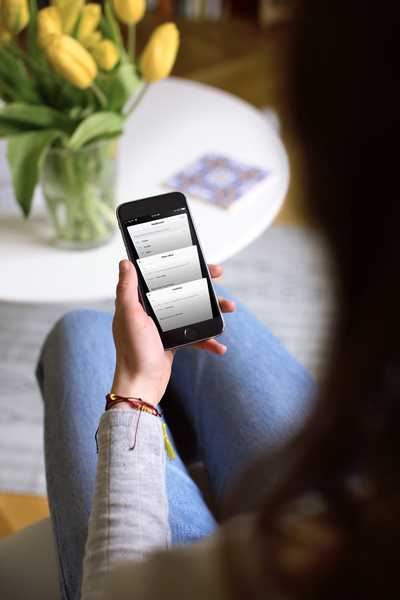Puteți face o mulțime de lucruri grozave cu Apple TV, de la vizionarea de emisiuni la jocul până la ascultarea muzicii. Și dacă dețineți un Mac, puteți lucra sau juca pe ecranul mare prin oglindirea sau extinderea ecranului la televizor.
S-ar putea să doriți să vedeți munca pe care o desfășurați pe Mac pe un ecran mai mare. Sau, poate doriți să utilizați un al doilea afișaj pentru multitasking mai ușor. Acest tutorial vă arată cum să oglindați sau extindeți ecranul Mac la Apple TV.
Oglindește-ți ecranul Mac pe Apple TV
Spuneți că lucrați la o prezentare Keynote pentru muncă sau vizionați fotografii din ultima vacanță. Puneți aceste tipuri de lucruri pe ecranul Apple TV pentru o vedere frumoasă și mare.
1) Porniți Apple TV și asigurați-vă că este conectat la același Wi-Fi ca Mac.
2) Apasă pe Buton AirPlay în bara de meniu. Dacă nu vedeți acest buton, mergeți la Pictograma Apple > Preferințe de sistem > Monitoare și bifează caseta pentru Afișați opțiunile de oglindire în bara de meniu atunci când este disponibil.
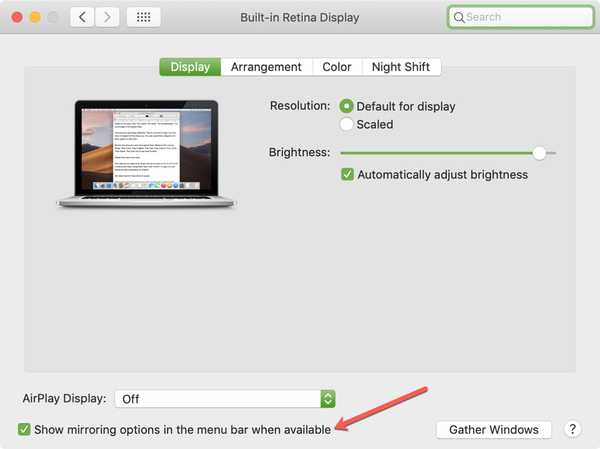
3) În meniul vertical AirPlay, faceți clic pe Apple TV.
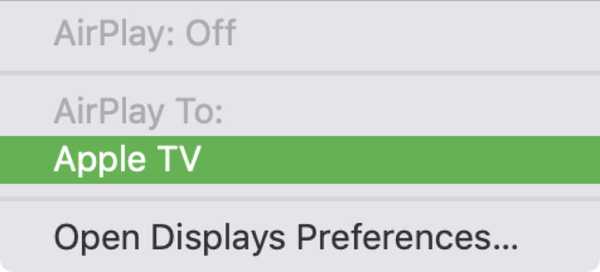
Apoi, ar trebui să vedeți afișarea pop up pe televizor. Astfel, puteți utiliza ecranul mai mare împreună cu afișajul de pe Mac.
Acum trebuie evidențiat butonul AirPlay. Dacă faceți clic din nou, veți vedea Oglindă Apple TV este bifat. Puteți selecta Ecran Retina încorporat în oglindă pentru a se potrivi cu dimensiunea desktop-ului sau pentru a-l lăsa așa cum este - pentru a se potrivi cu dimensiunea televizorului.
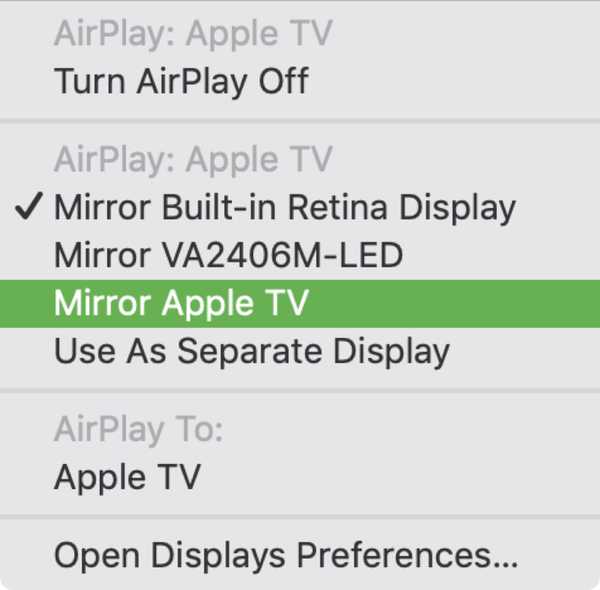
Utilizați Apple TV ca un ecran secundar
Dacă ceea ce aveți nevoie într-adevăr este un al doilea ecran, atunci puteți utiliza Apple TV la fel ca un alt monitor. Acest lucru vă permite să trageți aplicații pe televizor și să utilizați atât ecranul Mac cât și TV în același timp.
Urmați aceiași pași de mai sus pentru a vă conecta și AirPlay la Apple TV. Apoi, faceți clic pe butonul Buton AirPlay în bara de meniu și selectați Utilizați ca afișaj separat din meniul derulant.
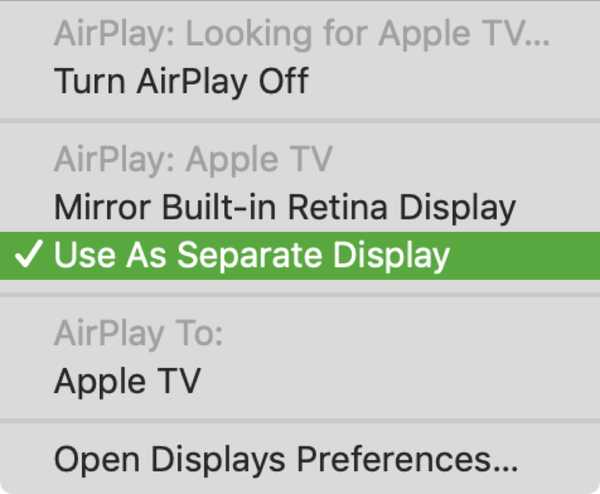
Acum puteți trage sau deschide aplicații cu afișajul de pe Apple TV.

Reveniți la afișajul Mac
Când terminați oglindirea sau extinderea ecranului Mac la Apple TV, faceți clic pe butonul Buton AirPlay din bara de meniu și alegeți Dezactivează AirPlay.
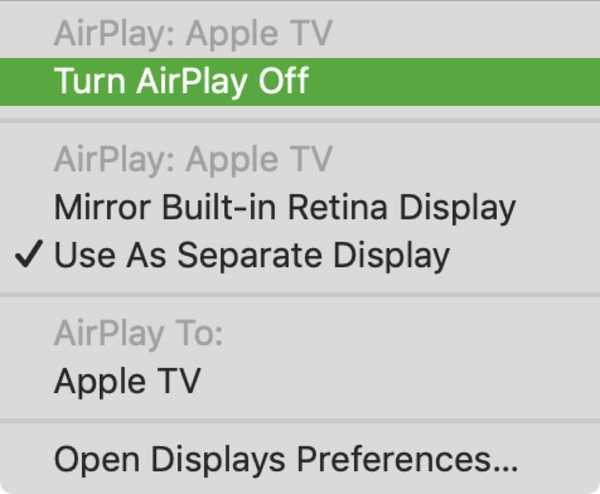
Înveliți-l
Oglindirea sau extinderea ecranului Mac la Apple TV este atât de ușor de făcut și merită dacă doriți să utilizați un ecran mai mare sau suplimentar.
Vei folosi aceste funcții utile pentru a-ți vedea Mac-ul pe ecranul mare? Anunță-ne! Și nu uitați, ne puteți prinde și pe Twitter!