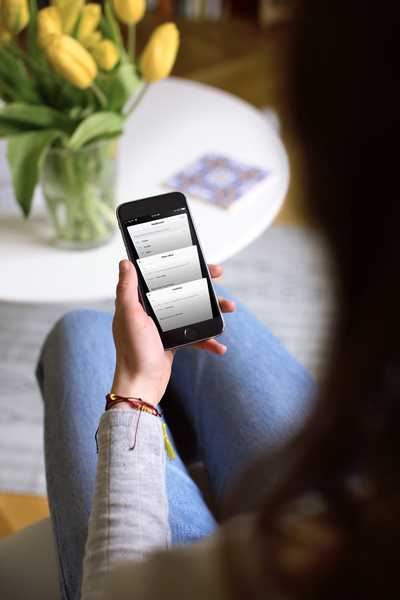Indiferent dacă proiectați un buletin informativ în Pagini, creați o machetă a blogului dvs. în Pixelmator, editați un proiect video în Final Cut Pro X, creați o scenă 3D și așa mai departe, la un moment dat veți dori să mutați lucrurile în jurul cu precizie de pixeli.
Din fericire, macOS oferă o caracteristică de accesibilitate foarte utilă care vă permite să mutați indicatorul mouse-ului în toate direcțiile și să reproduceți clicuri folosind doar tastatura.
În acest tutorial rapid, vă vom arăta cum să activați o caracteristică pentru tastele mouse-ului salvatoare de viață și să profitați de aceasta pentru a muta indicatorul mouse-ului și a apăsa butonul mouse-ului cu tastatura Mac sau tastatura numerică.
Cum să activați tastele mouse-ului
1) Aduceți suprapunerea Opțiunilor de accesibilitate apăsând butonul Opțiune + Comandă + F5 combo cu cheie. Edițiile macOS mai vechi pot solicita accesarea setărilor de accesibilitate din Preferințe de sistem → Accesibilitate → Mouse și trackpad.

Bacsis: Dacă dețineți un Mac Touch-outfit echipat, apăsați de trei ori butonul Touch ID pentru a obține Opțiuni de accesibilitate.
2) În suprapunerea Opțiunilor de accesibilitate, bifați caseta de lângă Activați tastele mouse-ului situat sub sub Mouse & Trackpad îndreptându-vă pentru a activa tastele mouse-ului.

3) Clic Terminat pentru a închide suprapunerea și a salva modificările.
4) Există opțiuni suplimentare pentru a ajusta modul în care se comportă această caracteristică pe care o puteți schimba după bunul plac Preferințe de sistem → Accesibilitate → Mouse și trackpad. Mai întâi selectați Mouse & Trackpad în coloana din stânga, apoi faceți clic pe Opțiuni lângă caseta de validare Activare chei mouse.

Acum puteți personaliza următoarele caracteristici ale tastelor mouse-ului:
- Utilizați tastatura pentru a comuta tastele mouse-ului-Bifați caseta de lângă „Apăsați tasta Opțiune de cinci ori pentru a comuta tastele mouse-ului” dacă doriți să activați și să dezactivați tastele mouse-ului, apăsând butonul Opțiune (⌥) cheie de cinci ori.
- Ignorați trackpad-ul-Dacă doriți să dezactivați trackpad-ul de pe Mac atunci când este activată funcția Mouse Keys, bifați caseta de lângă „Ignorare trackpad-ul încorporat atunci când tastele mouse-ului sunt activate”.
- Întârziere inițială-Setați cât de repede pointerul începe să se miște când apăsați o tastă.
- Viteza maxima-Setați viteza maximă cu care se mișcă indicatorul.

5) Clic O.K pentru a părăsi acest ecran, apoi închideți Preferințele sistemului.
Când tastele mouse-ului sunt activate, nu puteți utiliza tastatura sau tastatura numerică pentru a introduce litere, numere sau simboluri, deoarece tastatura dvs. controlează acum indicatorul mouse-ului. Pentru a readuce tastarea regulată, dezactivați tastele mouse-ului.
LEGATE DE: Oprește-ți Mac-ul să insereze o perioadă la apăsarea de două ori a barei Space
Cum se utilizează tastele mouse-ului
Cu tastele mouse activate, puteți controla indicatorul mouse-ului cu ajutorul tastaturii Mac.
Majoritatea oamenilor vor utiliza această caracteristică convenabilă în mod ad-hoc, de exemplu, în situațiile în care lucrează la un proiect care necesită mutarea indicelui cu acuratețe de pixeli.
În afară de deplasarea indicelui spre stânga, dreapta, sus, jos și în toate direcțiile în diagonală, tastele de pe tastatura Mac-ului dvs. simulează, de asemenea, acțiuni precum clic, eliberare sau menținerea butonului mouse-ului.

Iată lista completă de comenzi rapide pentru tastele mouse-ului pentru confortul dvs.:
Mutați indicatorul mouse-ului
- Cu o tastatură numerică: Folosiți tastele 7, 8, 9, 4, 6, 1, 2, 3 de pe tastatură.
- Cu tastatura: Folosiți tastele 7, 8, 9, U, O, J, K, L.
Faceți clic pe butonul mouse-ului
- Cu o tastatură numerică: Apăsați 5 pe tastatură.
- Cu tastatura: Apăsați I.
Țineți butonul mouse-ului
- Cu o tastatură numerică: Apăsați 0 (zero) pe tastatură.
- Cu tastatura: Apăsați M.
Eliberați butonul mouse-ului
- Cu o tastatură numerică: Apăsați „.” (Perioadă) de pe tastatură.
- Cu tastatura: Apăsați „.” (Perioadă).
Și asta este totul când vine vorba de utilizarea funcției Mouse Keys.
Găsesc tastele mouse-ului un mod convenabil de a muta indicatorul ori de câte ori este necesară o precizie ridicată. De obicei folosesc această caracteristică împreună cu editorii de imagini precum Pixelmator și Adobe Photoshop când ghidurile de aliniere standard devin o problemă, dar sunt sigur că veți găsi propriile utilizări pentru tastele mouse-ului.
LEGATE DE: Schimbarea comportamentului tastelor Control, Opțiune, Comandă și Blocare capac
Dacă vă place această funcție macOS utilă, vă recomand să activați opțiunea și să dezactivați tastele mouse-ului, apăsând tasta Opțiune de cinci ori într-o succesiune rapidă (veți auzi o confirmare audibilă când funcția va fi comutată).
Cum îți place tastele mouse-ului?
Ce părere aveți despre tastele mouse-ului?
Ești conștient că această caracteristică exista? Și îl veți folosi, credeți?
Dacă vă plac tutorialele noastre și doriți să ne influențați viitoarea acoperire, nu ezitați să ne înregistrați ideile și comentariile dvs. prin intermediul nostru [email protected].