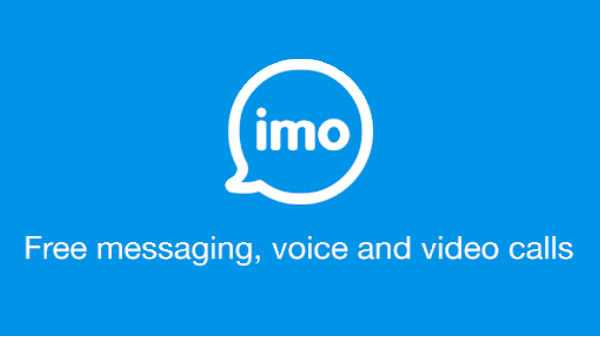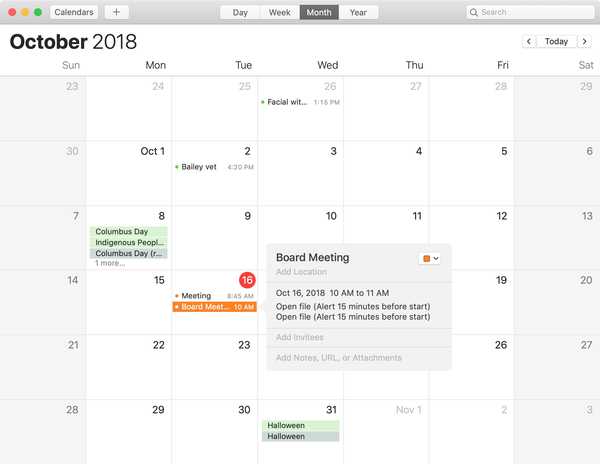Configurarea HomePod este o briză datorită funcției Setare automată Apple.
Introduceți în iOS 11, Configurarea automată vă permite să țineți noul dvs. dispozitiv Apple, cum ar fi Apple TV sau HomePod, lângă un iPhone sau iPad pentru a vă conecta cu ID-ul Apple și pentru a transfera preferințele comune și setările personale, inclusiv Wi-Fi. parole, abonament Apple Music și așa mai departe.
Setarea automată utilizează informații de proximitate Bluetooth pentru a detecta prezența. HomePod are Bluetooth și îl folosește pentru împerechere și descoperire, deocamdată. Așa cum am explicat anterior, nu puteți utiliza HomePod ca difuzor Bluetooth obișnuit.

Înainte de a ajunge la carnea acestei postări, vi se va reaminti în timpul procesului de configurare HomePod să porniți autentificarea cu doi factori pentru ID-ul dvs. Apple, dacă nu este configurat deja, activați iCloud Keychain și configurați rețeaua Wi-Fi pentru a utiliza WPA / Securitate WPA2.
Aceste cerințe sunt necesare pentru îmbunătățirea securității și a performanței rețelei. Apropo, HomePod nu acceptă rețele Wi-Fi publice sau abonament cu cerințe de conectare sau implementări în stilul întreprinderii.
Oh, iar iPhone-ul, iPad-ul sau iPod touch-ul dvs. trebuie să funcționeze iOS 11.2.5 sau o versiune ulterioară pentru a configura difuzorul. Puteți vedea versiunea iOS instalată pe dispozitivul dvs. în Setări → General → Despre.
Dacă este necesar, actualizați dispozitivul iOS la cel mai recent software din Setări → General → Actualizare software. Dacă există o actualizare disponibilă pentru dispozitivul dvs., o puteți instala în aer chiar acolo.
Cum să configurați HomePod cu Setare automată
1) Conectați HomePod la priza de perete.
2) Așteptați să apară un timon și o lumină albă pulsantă în partea de sus a HomePod, care indică faptul că dispozitivul este gata să fie configurat pentru prima dată. Acum, deblocați iPhone-ul, iPad-ul sau iPod touch-ul cu iOS 11.2.5 sau o versiune ulterioară și țineți-l la un inch sau doi (câțiva centimetri) de difuzor.
3) Când cardul de configurare apare pe dispozitivul iOS, atingeți Înființat a continua.

BACSIS: Dacă cardul nu se afișează, asigurați-vă că dispozitivul iOS este deblocat, are Bluetooth și Wi-Fi activat în Setări, rulează iOS 11.0 sau o versiune ulterioară și este ținut la câțiva centimetri de HomePod..
4) Selectați camera în care se află HomePod din lista de populare a numelor de camere, cum ar fi „Camera de zi”, „Dormitorul”, „Bucătărie”, „Sala de mese” sau altele. HomePod-ul dvs. va fi adăugat la aplicația iOS Home și va fi atribuit camerei pe care o specificați aici.

NOTĂ: Persoanelor care utilizează HomeKit în mai multe locații li se poate cere să selecteze o casă cu care ar dori să li se asocieze HomePod-ul. După ce difuzorul este pornit, puteți utiliza aplicația Acasă pentru a-i schimba numele, alocarea camerei și alte setări.
Alegeți camera în care se află HomePod și atingeți Continua. Dacă difuzorul se află într-o altă locație, atingeți Nu acasă să alegeți o casă HomeKit pe care doriți să o asociați. HomePodul dvs. cu.
5) Acum vi se cere să vă transformați Cereri personale pornit sau oprit.

Această caracteristică vă permite să cereți lui Siri pe HomePod să setați un memento, să trimiteți un mesaj sau să faceți o notă pentru a surprinde o idee rapidă ori de câte ori dispozitivul iOS este în aceeași rețea Wi-Fi. Deoarece în prezent, Siri nu recunoaște mai multe voci, oricine din gospodărie cu acces la HomePod poate să citească sau să trimită mesaje atunci când această caracteristică este activată.
Vă recomandăm să dezactivați Cererile personale din motive de confidențialitate. Dacă vă răzgândiți mai târziu, puteți activa această capacitate în orice moment, prin ajustarea setărilor HomePod. Această caracteristică este dezactivată implicit.
Atingeți Activați solicitările personale dacă doriți să activați această caracteristică. În caz contrar, lovește Nu acum pentru a configura acest lucru mai târziu în aplicația Acasă.
6) Dacă ați ales să utilizați funcția Cereri personale, vi se va cere dacă doriți sau nu să utilizați acest dispozitiv pentru partajarea locației. Dispozitivul dvs. iOS trebuie să fie cel pe care îl împărtășiți locația dvs. folosind Căutarea prietenilor mei dacă doriți să creați mementouri bazate pe locație prin intermediul HomePod și multe altele. Siri on HomePod are nevoie de locația dvs. pentru a oferi informații despre trafic, vreme și întreprinderile din apropiere.
NOTĂ: Alegerea opțiunii Nu activați dezactivează automat funcția Cereri personale.
7) Lovit Continua pe următoarea carte etichetată „Siri pe HomePod”.
8) Atingeți De acord pentru a trece termenii și condițiile Apple.
9) Atingeți Setări de transfer pentru a da permisiunea HomePod să transferați ID-ul dvs. iCloud / Apple, preferințele Siri, parolele Wi-Fi și abonamentul Apple Music de pe dispozitivul iOS.

Dacă nu sunteți deja un abonat Apple Music, vi se oferă un abonament de încercare în timpul instalării.
10) Veți fi întâmpinat cu un mesaj „Configurare”.
Așteptați până când HomePod a terminat transferul setărilor dvs. în aer (Apple folosește criptarea standard pentru industrie pentru a vă asigura informațiile atunci când sunt în tranzit). Atunci Siri vă va saluta și vă va oferi câteva exemple de lucruri pe care le puteți întreba.
Felicitări, puteți începe acum să folosiți noul HomePod care vă scutește marca!

Pentru a verifica dacă difuzorul este configurat corect, deschideți aplicația Acasă pe dispozitivul dvs. iOS și căutați o pictogramă HomePod în fila Acasă sau Camere (este atribuită camerei pe care ați specificat-o în timpul instalării). Utilizați aplicația Home pe dispozitivul dvs. iOS pentru a schimba numele HomePod, alocarea camerei și alte setări.
Este posibil să auziți difuzorul reglând sunetul în timpul primei melodii redate după instalare sau când îl mutați într-o locație nouă. Amintiți-vă, HomePod își urmărește constant poziția în cameră și adaptează automat sunetul la sunetul oriunde l-ați plasa.

Instalarea automată a eșuat? Nicio problemă, există întotdeauna configurarea manuală.
Dacă cardul de configurare nu apare automat atunci când aduceți dispozitivul iOS lângă HomePod sau dacă procesul de instalare automată nu reușește la un moment dat, va trebui să configurați difuzorul manual prin intermediul aplicației Home.
Iată cum…
Cum să configurați manual HomePod
Dacă Setarea automată acționează, configurați-vă HomePod-ul manual.
1) Deschide Acasă aplicație pe dispozitivul tău iOS.
NOTĂ: Procesul de configurare HomePod necesită instalarea atât a aplicației Home cât și a aplicației Music pe dispozitivul dvs. iOS. Dacă nu aveți instalate aceste aplicații, scoateți-le din App Store.
2) Apasă pe „+“ butonul din colțul din dreapta sus, apoi selectați opțiunea Adăugați accesoriu din meniul pop-up din partea de jos a aplicației Acasă.
3) Atingeți linkul „Nu aveți un cod sau nu puteți scana?” în partea de jos.

4) În sfârșit, alegeți HomePod-ul din Accesorii din apropiere listă.
Și asta este tot ce trebuie!
Nevoie de ajutor? Întrebați iDB!
Dacă vă place acest lucru, transmiteți-le celor de asistență și lăsați un comentariu mai jos.
M-am impotmolit? Nu sunteți sigur cum puteți face anumite lucruri pe dispozitivul Apple? Spune-ne via [email protected] iar un viitor tutorial ar putea oferi o soluție.
Trimiteți-vă sugestiile despre cum să faceți [email protected].
Imagini de ecran de configurare automată HomePod, oferite de Loop