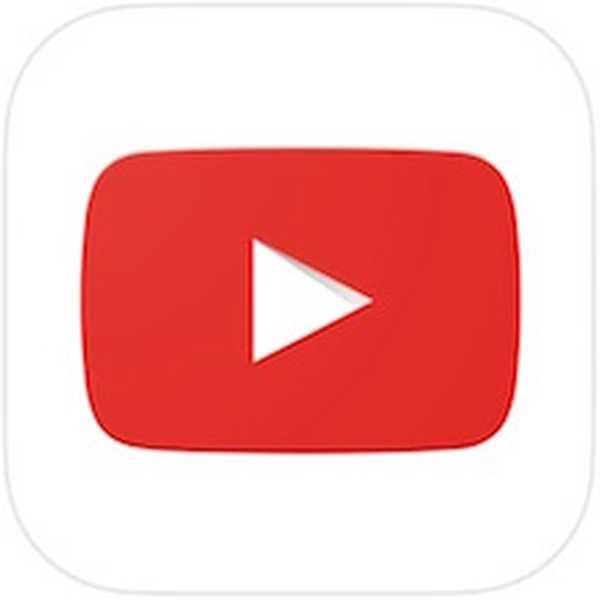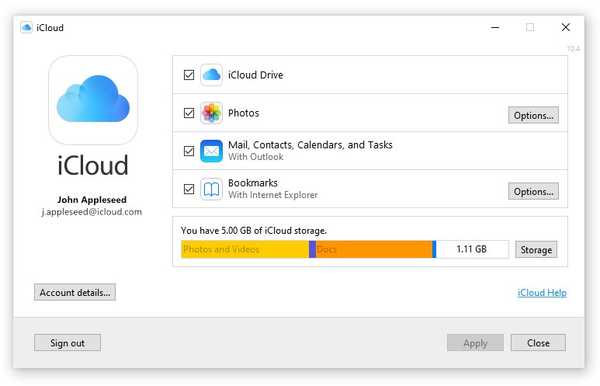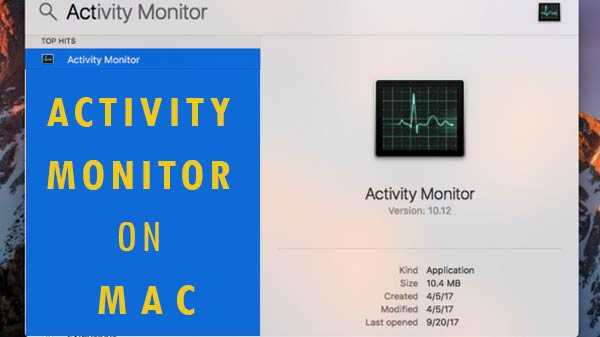
Pentru Managerul de activități Windows, Monitorul de activitate este același cu cel al Mac. Orice fel de resurse utilizate în prezent sunt afișate aici în timp real. Împreună cu activitatea discului, utilizarea memoriei și procesele, oferă un tip de tablou pentru Mac.
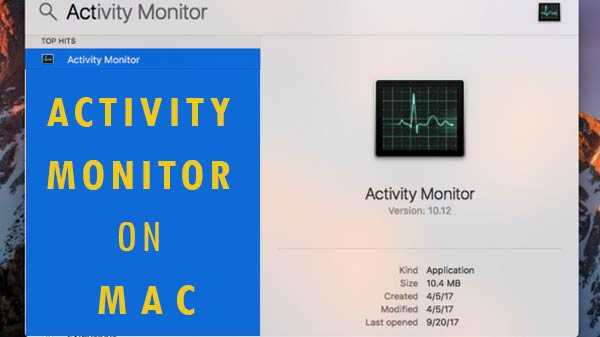
Cum se deschide Activity Monitor pe Mac?
Monitorul de activități se găsește în Aplicații, de acolo mergeți la Utilități. După navigarea în folder, trebuie să faceți dublu clic pe pictogramă pentru ca aplicația să poată fi lansată. Căutarea spoturilor ajută la găsirea ei mult mai rapidă. Trebuie să apăsați pe Space + CMD, apoi tastați numele aplicației și faceți clic pe Returnare. Faceți clic dreapta pe pictograma aplicației, apoi alegeți Opțiuni. De acolo faceți clic pe Keep in Dock. Alegeți Vizualizare, apoi Faceți clic pe pictograma dock, selectați Istoric sau afișați utilizarea procesorului.
Anumite caracteristici de bază ale Monitorului de activitate
Monitorul de proces este fereastra principală a aplicației. Atât procesele de sistem, cât și aplicațiile deschise sunt afișate aici. Deși anumite aplicații sunt ușor de detectat, altele au procese la nivel de sistem. Ele sunt importante pentru rularea sistemului de operare Mac. După ce faceți clic pe antetul Coloanei, trebuie să aranjați procesele în ordine crescătoare sau descendentă. Dacă doriți să căutați anumite procese, puteți utiliza Filtrul de căutare. Monitorul de activitate arată de obicei procesele care se execută pentru utilizatorul autentificat. Faceți clic pe View și apoi faceți clic pe Toate procesele pentru a modifica acest lucru.
Monitor de activitate cu CPU Monitor
Indiferent de procesele pe care le utilizați pe computer, acesta va fi afișat în fila CPU. Cât de mult la sută din procesorul utilizat este afișat și aici. Afișează Ora CPU și UPS-ul Idle Wake și durata acestora. De asemenea, pot fi vizualizate procentul și graficul, care a fost utilizat de către utilizator, precum și de sistem.
Enumerați procesele în funcție de procentul procesor
Faceți clic pe View, apoi pe Toate procesele și apoi pe% coloana CPU pentru a vedea procesele care consumă de fapt resursele cele mai excesive.
• Procesele precum MD și mdworker evidențiază vârfurile procesorului, care este un scenariu cu adevărat obișnuit atunci când Mac este formatat recent.
• O cantitate mare de procesor este folosită de procesele de sarcini Kernel. Accesul procesorului este limitat și prin gestionarea temperaturii Mac.
• Utilizarea înaltă a procesorului poate fi văzută în browserul web în timp ce afișează conținut multimedia sau deschide prea multe file simultan.
Procesele neplăcute trebuie renunțate
Este întotdeauna cel mai bine să forțezi să renunți la aplicație ori de câte ori se prăbușește, nu răspunde sau acționează extrem de ciudat. Procesele problematice pot fi văzute Nu răspund în Monitorul de activitate. Pentru a opri procesul, trebuie să faceți clic pe View și apoi să părăsiți procesul. Se poate chiar face clic pe crucea din partea de sus a barei de instrumente, astfel încât întregul proces să poată fi încheiat simultan. De asemenea, puteți ține Opțiunea + CMD + Esc pentru a o încheia complet. Apoi faceți clic pe aplicația pe care doriți să o renunțați și faceți clic pe Force Quit.