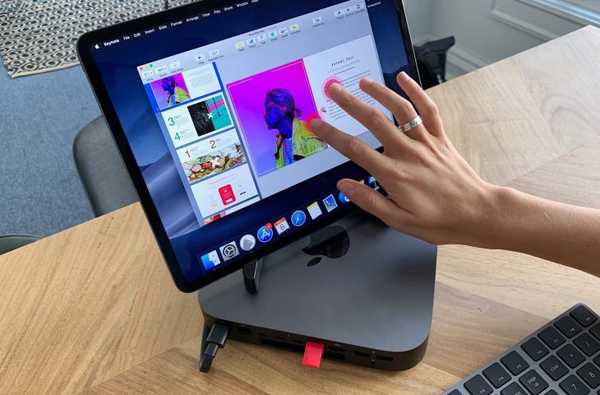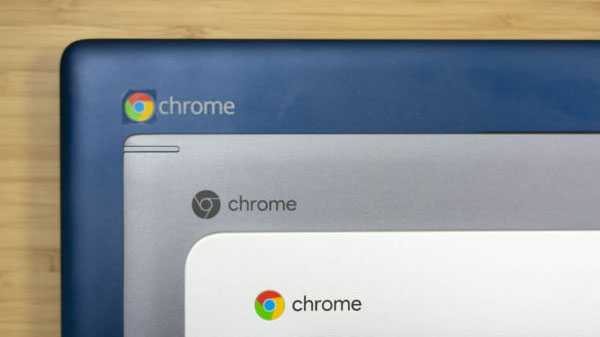
Chromebookurile sunt concepute pentru a facilita lucrurile într-o mulțime de câmpuri pentru o varietate de oameni. Chiar și persoanele care nu sunt înțelepte din punct de vedere tehnologic pot avea o perioadă ușoară folosind acestea. Pe lângă faptul că sunt perfecte pentru studenți, acestea sunt, de asemenea, perfecte pentru vârstnici.
Chromebookurile oferă două moduri diferite de a captura capturi de ecran în mod nativ. Puteți captura tot ecranul sau o parte a ecranului. Apăsați controlul și apăsând tasta Switch Windows va captura o captură de ecran. Dacă aveți un Chromebook cu balamale de 360 de grade, puteți apăsa butonul Power + Volume Down, acesta este similar cu un dispozitiv Android. Pentru a captura doar o parte a ecranului, apăsați Control + Shift + Switch Window. În acest sens, se va schimba mouse-ul într-un crosshair. Puteți să faceți clic și să trageți traversa pe partea de ecran pe care doriți să o salvați. Un pop-up de notificare care apare în colțul din dreapta jos al ecranului vă va anunța dacă știftul a avut succes. Toate capturile de ecran pot fi găsite în folderul Descărcare. Similar cu capturile de ecran, există două moduri de a efectua acțiunea cu clic dreapta pe Chromebook. Cea mai comună metodă pentru a face acest lucru este folosirea trackpad-ului. Mutați mouse-ul în orice element pe care doriți să faceți clic dreapta, apoi atingeți trackpad-ul cu două degete în același timp. Metoda mai puțin cunoscută este folosirea tastaturii. Apăsați și mențineți apăsată tasta Alt, apoi atingeți trackpad-ul cu un deget în loc de două. Există ocazii în care poate fi mai practic să folosiți dispozitivul într-un portret, mai degrabă decât în vedere peisaj. Acesta este un truc util pentru a ști dacă trebuie să răsuciți ecranul la 180 de grade. Rotirea ecranului este un lucru destul de ușor de făcut. Puteți trece prin viraje de 90 de grade apăsând Control + Shift + Actualizare. Puteți roti dispozitivul numai în sensul acelor de ceasornic. Imprimarea devine puțin complicată pe Chromebook înainte de a începe, trebuie să știți dacă imprimanta dvs. este „Pregătită pentru cloud”. Puteți verifica lista de imprimante compatibile Google dacă nu sunteți sigur. Dacă imprimanta este pregătită pentru cloud, puteți utiliza pașii de mai jos ca referință: 1. Deschideți Chrome și tastați chrome: // dispozitive în bara de adrese. 2. Accesați secțiunea Dispozitiv nou din pagină și localizați imprimanta. 3. Faceți clic pe Înregistrare. Dacă imprimanta dvs. nu este pregătită pentru cloud, dar are funcții Wi-Fi, urmați instrucțiunile de mai jos: 1. Deschideți Chrome pe un sistem de operare Windows sau Mac. 2. Tastați chrome: // dispozitive în bara de adrese. 3. În secțiunea Imprimante clasice din pagină, faceți clic pe Adăugare imprimantă. 4. Marcați caseta de lângă imprimanta pe care doriți să o adăugați. 5. Selectați Adăugare imprimantă. Pentru a mări și micșora o singură aplicație, apăsați Control + Plus sau Control + Minus în consecință. Dacă preferați să schimbați nivelul de zoom pe întregul sistem de operare, apăsați Control + Shift + Plus sau Control + Shift + Minus. Singura modalitate de a schimba proprietarul unui Chromebook este făcând o resetare din fabrică sau Powerwash. Efectuarea unui Powerwash va șterge toate datele de pe computer, aceasta include utilizatorii și orice date din folderul de descărcare. Pentru Powerwash-ul aparatului dvs., deschideți meniul de setări al Chromebookului și navigați la Advanced> Powerwash> Powerwash. Utilizarea modului High Contrast va inversa culorile pe Chromebook. Există două moduri de a inversa culorile, comanda rapidă de la tastatură este Căutare + Shift + H. Abordarea alternativă este să accesați meniul Setări, Deschiderea meniului, accesând Advanced> Gestionați funcțiile de accesibilitate. În secțiunea afișajului, glisați comutatorul de lângă Modul de contrast ridicat în poziția On.
Realizarea de capturi de ecran pe un Chromebook

Faceți clic dreapta pe Chromebook

Rotiți ecranul pe un Chromebook

Cum să imprimați pe un Chromebook

Cum să măriți un Chromebook

Schimbați proprietarul unui Chromebook

Cum să inversați culorile într-un Chromebook