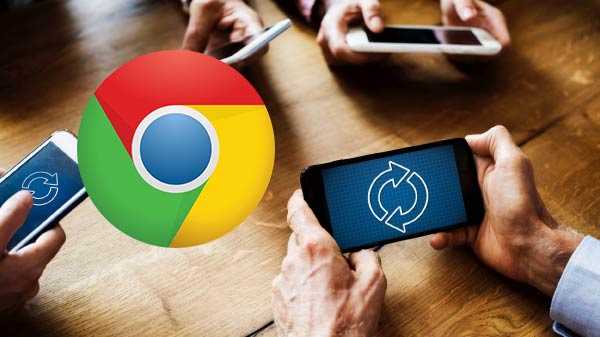
Printre numeroasele avantaje pe care Google Chrome le aduce experienței de navigare, opțiunea de a adăuga extensii este una dintre cele mai importante. Aceste extensii variază de la impulsuri de productivitate la o mulțime de economii de timp sau de distracții. Aceste extensii se sincronizează pe toate dispozitivele dvs. ceea ce le face un deliciu de utilizare.
Google permite utilizatorilor să decidă dacă doresc să sincronizeze extensiile și alte setări pe un anumit computer sau nu. Faceți clic pe Meniu și selectați Setări. Sub Profil, faceți clic pe Sincronizare. Puteți gestiona setările de sincronizare pentru articole individuale sau faceți clic pe opțiunea Sincronizare totul. Puteți dezactiva și activa funcția de sincronizare a extensiei Chrome, iar acest lucru ar putea repara sincronizarea extensiilor stricate. Pentru a face acest lucru, trebuie să accesați setările de sincronizare din opțiunea anterioară și să faceți clic pe Sincronizați totul. O blocare sau o oprire poate face ca extensiile Chrome să fie corupte. Și aceasta este o problemă specifică dispozitivului și nu va afecta alte dispozitive. Pentru a verifica acest lucru, faceți clic pe Meniu și selectați Extensii sub Mai multe instrumente. Veți vedea o opțiune de a repara extensia dacă Google detectează că este coruptă. Tot ce trebuie să faceți este să faceți clic pe butonul Reparație pentru a începe. Deși Google face o treabă destul de bună de a împinge actualizările de extensii către computer, lucrurile merg câteodată și trebuie să actualizați manual, puteți face acest lucru accesând setările și alegând Extensii sub instrumente Mai multe. În colțul din dreapta sus, pentru a comuta opțiunea Modul dezvoltator, veți vedea acum o opțiune pentru a actualiza toate extensiile. Deschideți o nouă filă și faceți clic pe fotografia dvs. de profil, apoi faceți clic pe Deconectare. Repetați acest proces pe celelalte dispozitive pe care le utilizați cu contul Google. Pentru a vă conecta, faceți clic pe pictograma profilului sau vizitați orice serviciu Google. În opțiunea Sincronizare din Chrome afișează o listă cu tot ceea ce Chrome sincronizează de pe computer. Derulați în jos în partea de jos a paginii pentru a găsi opțiunea Reset sincronizare. Aceasta șterge doar datele de pe serverele Google și nu computerul. Conectați-vă și toate datele dvs. vor fi din nou sincronizate. Toate datele despre extensiile dvs. sunt salvate într-un folder local numit Default. Deschideți Windows Explorer apăsând tasta Windows + E și introduceți următoarea adresă:% LOCALAPPDATA% GoogleChromeUser Data Părăsiți Google Chrome și redenumiți folderul și apoi lansați din nou Google Chrome. Aceasta va crea un nou folder implicit. Conectați-vă la contul Google și verificați dacă extensiile dvs. se sincronizează din nou. Dezinstalarea Chrome și instalarea acestuia din nou este un mod ușor de a rezolva problema. Apăsați tasta Windows pentru a deschide căutarea Windows și tastați Chrome, faceți clic dreapta pe ea, apoi selectați Dezinstalare. Instrucțiunile de pe ecran vă vor ghida prin ceea ce trebuie să faceți pentru a elimina Chrome și toate datele salvate din computer. Descărcați și reinstalați Chrome. Conectarea vă va sincroniza toate extensiile.
Verificați Setările de sincronizare

Reactivați sincronizarea

Reparați sau dezinstalați extensiile

Modul dezvoltator

Deconectați-vă și reveniți din nou

Resetează sincronizarea

Creați un profil de browser nou

Reinstalați Chrome











