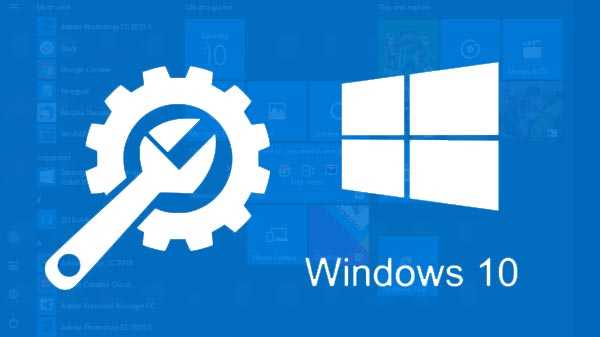Calculatoarele și smartphone-urile sunt capabile să ruleze mai multe conturi ale aceluiași serviciu sau aplicație simultan. OneDrive este serviciul de stocare Microsoft în File Explorer al sistemului de operare Windows 10. Windows 10 poate sincroniza doar un singur cont OneDrive pe computer. Dar când aveți mai multe conturi OneDrive, este mai bine să le sincronizați pe un dispozitiv, astfel încât să fie ușor de gestionat. De asemenea, veți economisi mult timp. Acest articol vă va ajuta să rulați mai multe conturi OneDrive în mod eficient.

Cum să adăugați primul cont
Dacă contul dvs. OneDrive nu este conectat la Windows 10, atunci urmați pașii de mai jos.
Pasul 1: Selectați tasta Windows de pe tastatură și atingeți OneDrive pentru a o deschide. Dacă OneDrive nu este instalat pe computer, atunci instalați de pe site-ul Microsoft, aplicația Microsoft Store sau oricare dintre site-urile OneDrive.
Pasul 2: Apăsați butonul de conectare.
Pasul 3: Selectați contul Microsoft preferat dacă sunteți conectat la computer sau introduceți detaliile într-un cont nou pe o fereastră nouă.
Pasul 4: Apăsați pentru a continua.
Pasul 5: Acum, primul dvs. cont OneDrive este conectat la Windows 10. Puteți gestiona contul din Windows 10 File Explorer.
Cum să adăugați al doilea cont
Dacă doriți să adăugați un alt cont, urmați pașii de mai jos.
Pasul 1: Faceți clic dreapta pe pictograma OneDrive din zona de notificare a sistemului.
Pasul 2: Apăsați pe opțiunea Setări din meniul OneDrive. O nouă fereastră Microsoft OneDrive este creată unde puteți edita modificările din contul OneDrive conectat la computer.
Pasul 3: Selectați conturi pentru a vizualiza secțiunea cont.
Pasul 4: Faceți clic pe opțiunea „Adăugați un cont”. O fereastră nouă este creată în care puteți rula al doilea cont OneDrive conectat la computer.
Pasul 5: Introduceți a doua adresă de e-mail a contului OneDrive, parola și faceți clic pe opțiunea Conectare.
Pasul 6: Windows poate vizualiza noua locație a folderului OneDrive cu alte informații. Apăsați butonul Modificare locație dacă doriți să faceți modificări în folderul implicit al contului OneDrive nou creat. Faceți clic pe butonul Următorul pentru a continua. Acum, al doilea cont OneDrive este conectat la computer.
Cum să gestionați mai multe conturi OneDrive
Acum, contul de OneDrive este conectat cu succes la computer, puteți vedea câteva modificări. Prima modificare evidentă pe care o observați este că computerul dvs. va afișa mai multe pictograme OneDrive în zona de notificare a barei de activități. Puteți observa că vor exista pictograme OneDrive în două culori. Contul personal OneDrive va fi gri și contul de afaceri în culoarea albastră. Această diferență de culoare vă va ajuta să gestionați conturile în mod eficient.
În computerul File Explorer, puteți observa că vor exista două foldere OneDrive. Aceste foldere sunt etichetate perfect, astfel încât să le puteți identifica foarte ușor. Dosarul dvs. personal OneDrive este numit personal și afacerea este etichetată pe adresa de e-mail conectată la contul dvs..
Acest articol vă va ajuta să accesați toate conturile atunci când aveți mai multe conturi OneDrive. Acest lucru vă economisește timpul la conectarea la mai multe browsere.