
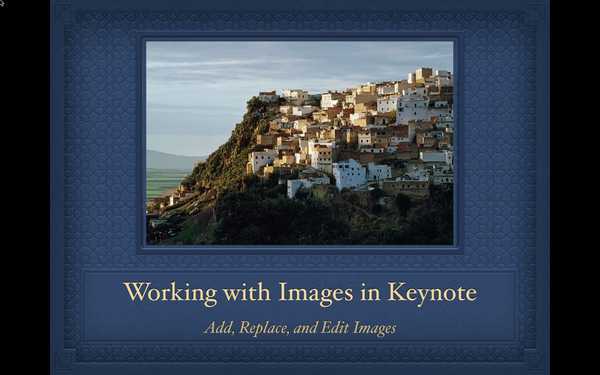
Ei spun că o imagine valorează o mie de cuvinte. Deci, atunci când faceți o prezentare în Keynote pe Mac, utilizarea imaginilor poate îmbunătăți această creație. Indiferent dacă aveți fotografii utile sau artă atractivă, prezentarea dvs. poate beneficia de imagini.
Dacă nu ați lucrat cu imagini în Keynote, nu vă lăsați intimidați; e mai simplu decât crezi. Acest tutorial vă oferă cum să lucrați cu imagini în prezentările Keynote pe Mac.
Adăugați o imagine la prezentarea dvs. Keynote
Deschideți Keynote pe Mac și îndreptați-vă la diapozitivul unde doriți să adăugați o imagine. Apoi, utilizați una dintre următoarele metode pentru a adăuga imaginea dvs..
- Localizați imaginea pe Mac-ul dvs., apoi trageți-o pe diapozitivul unde doriți.
- Apasă pe Buton media în bara de instrumente și selectați Fotografii, Galerie de imagini, Alegeți (pentru a localiza imaginea) sau Faceți fotografie după preferințe.
- Dacă diapozitivul are un marcaj de rezervă pentru medii (vezi mai jos), selectați butonul Pictograma media în partea dreaptă jos și căutați imaginea dvs..
Utilizați un marcator pentru galeria de imagini în prezentarea dvs.
Dacă știți că doriți să utilizați o imagine în prezentarea dvs., dar doriți să o adăugați mai târziu, puteți utiliza funcția Galerie de imagini ca un marcator de locație. Acest lucru vă permite apoi să utilizați cu ușurință ultima metodă de mai sus pentru a insera imaginea dvs. când sunteți gata.
Avantajul de a face acest lucru este că puteți continua să creați prezentarea dvs. și să adăugați imagini mai târziu fără a deranja celelalte diapozitive și elemente.
Pentru a adăuga o galerie de imagini ca un locomotor, urmați acești pași.
1) Accesați diapozitivul și locația în care doriți locul de rezervă.
2) Apasă pe Buton media în bara de instrumente și selectați Galerie de imagini.
3) Pentru a adăuga imagini la acel loc de rezervare în orice moment trage-le pe locul de rezervare sau faceți clic pe butonul Pictograma media din colțul din dreapta jos și căutați-le.
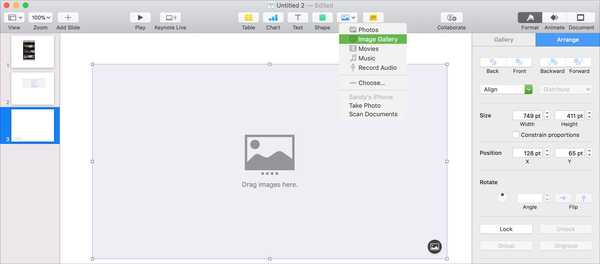
Înlocuiți o imagine în prezentarea dvs. Keynote
Dacă adăugați o imagine la prezentarea dvs. Keynote și decideți că doriți să o utilizați pe alta, ulterior, înlocuirea este ușoară.
1) Selectați imaginea pe care doriți să o înlocuiți.
2) Apasă pe Format butonul din dreapta sus pentru a deschide bara laterală.
3) Alege Imagine din partea de sus a barei laterale.
4) Clic A inlocui, localizați și selectați imaginea și faceți clic pe Deschis.
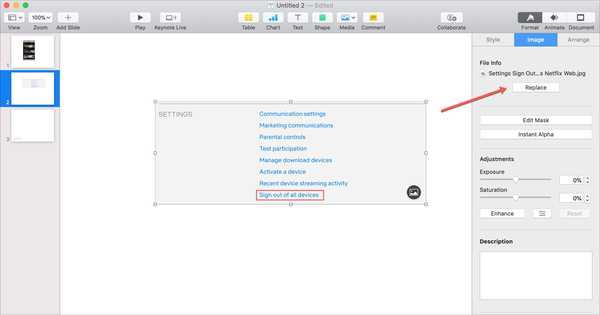
Editați imagini în prezentarea dvs. Keynote
O caracteristică frumoasă a Keynote este că puteți edita imaginile direct în aplicație. Acest lucru este ideal, deoarece nu va modifica deloc imaginea originală și nu trebuie să utilizați mai întâi o altă aplicație pentru a vă edita imaginea, apoi a trage-o în Keynote.
Iată câteva dintre opțiunile de editare a imaginilor pe care le aveți pentru imaginile dvs. Keynote.
Faceți părți ale unei imagini să iasă în evidență
O mască de imagine vă permite să ascundeți anumite părți ale imaginii pentru a face ca alte persoane să apară. Acest lucru este util dacă doriți doar să evidențiați un anumit loc din imagine.
1) Selectați imaginea dvs. și apoi fie dublu click pe ea sau faceți clic pe Imagine > Modificați masca în Format bara laterală.
2) Când apar controalele de mască, utilizați glisorul pentru a ajusta dimensiunea. Apoi, utilizați butonul Buton imagine pentru a regla imaginea efectivă și Buton decupat pentru a regla masca. De asemenea, puteți apuca atât masca, cât și imaginea individual pentru a le muta după bunul plac.
3) Când terminați, faceți clic pe Terminat.
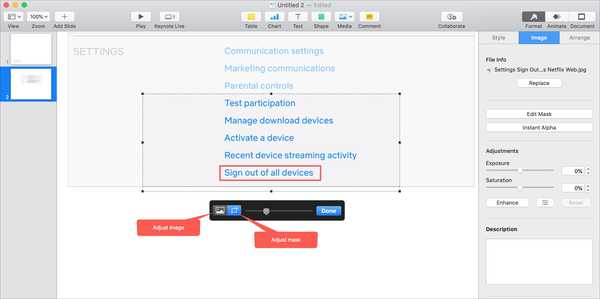
Dacă faceți modificări cu masca care nu vă place, trebuie doar să faceți clic Editați | × > Anulați masca Editare din meniu. Puteți continua să faceți clic pe asta pentru a merge înapoi la cât mai mulți pași este necesar.
Eliminați culoarea de fundal
Este posibil să aveți o imagine în care culoarea de fundal nu este necesară. Puteți elimina acest lucru folosind funcția Instant Alpha.
1) Selectați imaginea dvs., apoi faceți clic pe Imagine > Alfa instantanee în Format bara laterală.
2) Faceți clic pe imaginea în care este culoarea pe care doriți să o eliminați și glisați-o încet. Veți vedea culori similare în acea zonă devin incluse. Pentru a elimina mai multe culori, pur și simplu continuați același proces pentru diversele pete.
3) Când terminați, faceți clic pe Terminat.
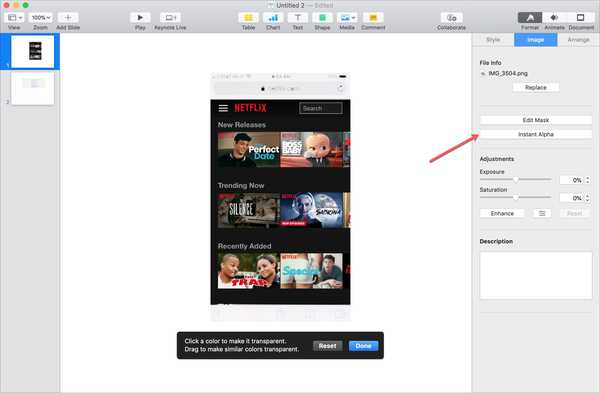
Opțiuni suplimentare de editare a imaginilor
Există o mulțime de alte funcții pentru editarea imaginilor Keynote. Iată cele mai frecvente și cum să le accesați în bara laterală Format.
- Stil: Selectați Stil în bara laterală Format pentru a alege un stil de imagine diferit, adăugați un chenar, umbră sau reflecție și reglați opacitatea.
- Imagine: Alegeți Imagine în bara laterală pentru a modifica expunerea, saturația, contrastul, temperatura și adăugați o descriere.
- Aranja: Faceți clic pe Aranjare și puteți muta imaginea înapoi sau înainte, aliniați-o, modificați dimensiunea și poziția, rotiți sau rotiți imaginea. Dacă selectați mai multe imagini, le puteți grupa și dezgropa aici.
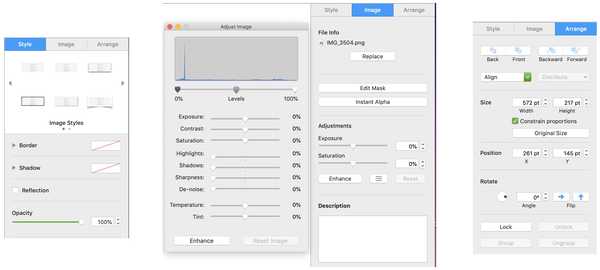
Notă, puteți modifica, de asemenea, dimensiunea unei imagini prinzând un colț și trăgând imaginea spre exterior sau spre interior.
Înveliți-l
Adăugarea de imagini la prezentarea dvs. Keynote este o modalitate excelentă de îmbunătățire vizuală sau de afișare a produselor, serviciilor sau datelor. Și cu funcțiile de editare convenabile, puteți face ca imaginile dvs. să apară exact așa cum doriți pentru publicul dvs..
Ați lucrat deja cu imagini Keynote și aveți sfaturi pentru cititorii noștri? Sau sunteți gata să săriți acum și să faceți prezentările memorabile cu imagini? Anunță-ne!









![Cum să rezolvați eroarea de text predictivă „i → A [?]” Din iOS 11.1](http://redditview.com/img/images/how-to-work-around-the-i-a-[]-predictive-text-bug-in-ios-111.jpg)

