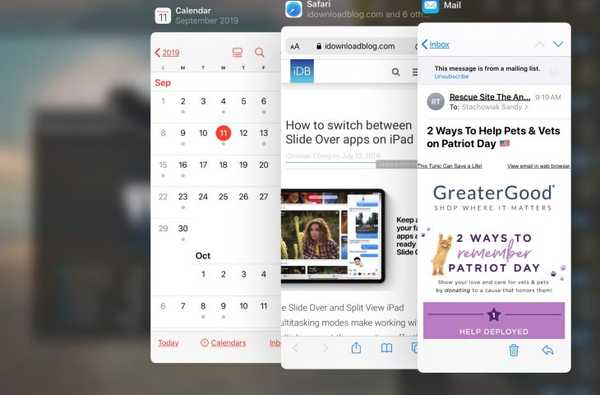Odată cu actualizarea macOS Catalina, utilizatorii au primit aplicații noi, precum Muzică, TV și Podcast-uri, împreună cu actualizări către alte persoane, cum ar fi Note și Mail. Aplicația Reminders a primit și o actualizare a aspectului și funcționalității sale pe care mulți o așteptau.
Îmbunătățirile precum integrarea subtasco-urilor și a mesajelor, care vă pot crește productivitatea atât la locul de muncă, cât și acasă, fac parte acum din pachet.
Haideți să aruncăm o privire la toate noile funcții și cum să le utilizăm în aplicația reproiectată Reminders de pe Mac.
Funcții noi în aplicația Memento
- Liste inteligente
- Butoane noi de editare
- Adăugați subtasco-uri
- Liste de grupuri
- Integrare cu mesaje
- Mai multe atașamente
Liste inteligente
Unul dintre primele lucruri pe care le veți vedea cu aplicația Memento-uri îmbunătățite sunt listele inteligente. Acestea sunt afișate ca casete în bara laterală și includ Astăzi, programate, semnalizate și toate.

Dacă nu vedeți bara laterală, faceți clic pe Vedere > Ascundeți Bara laterală din bara de meniu pentru a o afișa. (Nu sunt sigur de ce acțiunea nu este Show Sidebar.)
După ce vedeți acele liste inteligente, puteți săriți la memento-uri importante cu un clic.
Butoane noi de editare
Pe iOS, aplicația Memento are acum o bară de instrumente inteligentă, dar pe Mac, veți vedea ceva similar cu noile butoane de editare. Aceste instrumente vă permit să adăugați rapid articole comune în mementouri.

- Data: Selectați o opțiune ușoară ca azi, mâine sau weekendul următor pentru data scadenței. Sau setați o dată și o oră personalizate.
- Locație: Setați memento-uri bazate pe locații pentru sosirea la domiciliu, urcare în mașină sau utilizați locații personalizate.
- Steag: Adăugați un steag pentru ca memento-ul să apară la fel de important sau pentru a vă organiza memento-urile.
Adăugați subtasco-uri
Dacă utilizați liste de activități cu memento-uri pentru lucrări sau proiecte, atunci cunoașteți importanța subtasco-urilor. Acum le puteți crea în aplicația Memento și aveți câteva modalități utile de a face acest lucru.
Creați un memento cum ați face în mod normal și apoi utilizați una dintre aceste metode pentru a-l transforma într-o sub-secundă.
- Apasa si trage memento-ul pe altul.
- Alege Editați | × > Memento de indentare din bara de meniu.
- Click dreapta sau țineți Controlați și faceți clic pe și alege Memento de indentare din meniul de comenzi rapide.
- Utilizați comanda rapidă de la tastatură Comanda + ] (bracket dreapta).

Pentru a transforma subtaskul într-un memento regulat, faceți clic și trageți-l afară din sub memento părinte sau utilizați bara de meniu sau meniul de comenzi rapide și selectați Memento învechit.
Liste de grupuri
Pentru a păstra listele similare la un loc, le puteți pune într-un grup. De exemplu, puteți configura un grup pentru Family și puteți pune listele de cumpărături și alimente în el.
Pentru a crea un grup, faceți clic pe Fişier > Grup nou din bara de meniu. Noul grup se va afișa ca un folder în bara laterală pregătit pentru a-i da un nume.

Apoi, trebuie doar să selectați și trageți alte liste în acel grup. Alternativ, puteți Click dreapta sau țineți Controlați și faceți clic pe o listă și alegeți Adăugare la grup > [Numele Grupului] din meniul de comenzi rapide.

Integrare cu mesaje
O altă caracteristică nouă și nouă în aplicația Memento este integrarea cu Mesaje. Acest lucru vă permite să etichetați un contact într-unul dintre mementourile dvs. și apoi să vedeți o notificare atunci când discutați cu ei în aplicația Mesaje.
1) Selectați memento-ul și faceți clic pe butonul informație buton lângă ea.
2) Porniți comutatorul pentru Când trimiteți mesaje unei persoane.
3) Clic Adaugă contact și selectați un contact. Vei vedea apoi numele contactului tău atașat la memento-ul respectiv.

Apoi, când comunicați cu ei în Mesaje, veți primi o notificare de la Memento-uri pe care le puteți marca Complet sau amânează pentru Mai tarziu.

Mai multe atașamente
Puteți adăuga, de asemenea, mai multe atașamente la un memento precum fotografii, documente scanate sau link-uri către site-uri web.
Selectați memento-ul și faceți clic pe butonul informație buton lângă ea. Puteți apoi să introduceți URL- pentru un site sau faceți clic pe Adauga imagine pentru a selecta o fotografie, scanare sau schiță.

Împachetându-l
Chiar dacă a rămas mult timp, această actualizare a aplicației Memento este una grozavă. Și asigurați-vă că verificați cum să utilizați aceste funcții noi și în Memento-uri pe iPhone și iPad!
Care este funcția ta preferată din aplicația Memento-uri de pe Mac? Vei folosi subtasco-uri? Ești încântat de integrarea Mesajelor? Îți place opțiunea de grupare a listelor? Spuneți-ne în comentariile de mai jos!