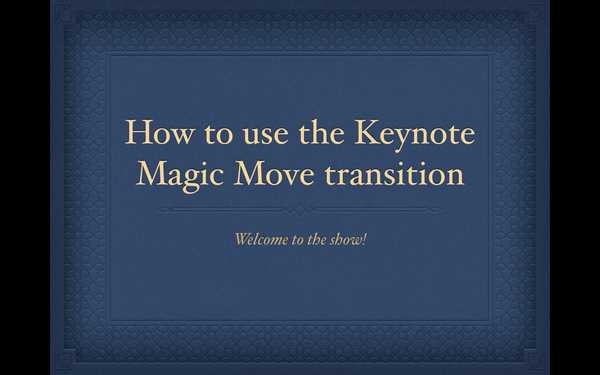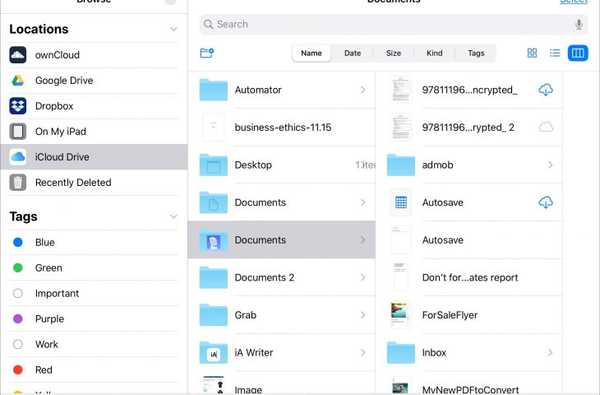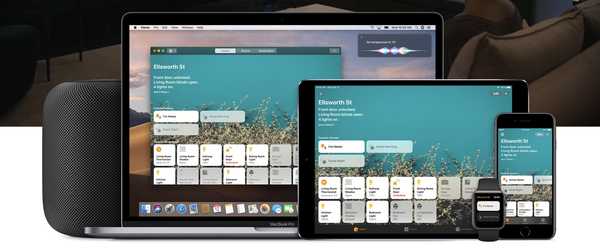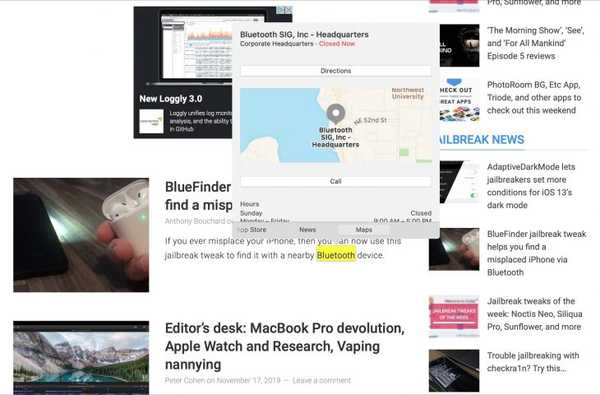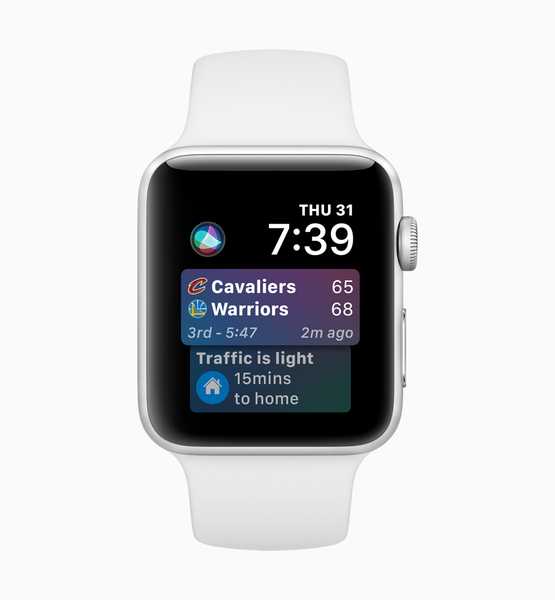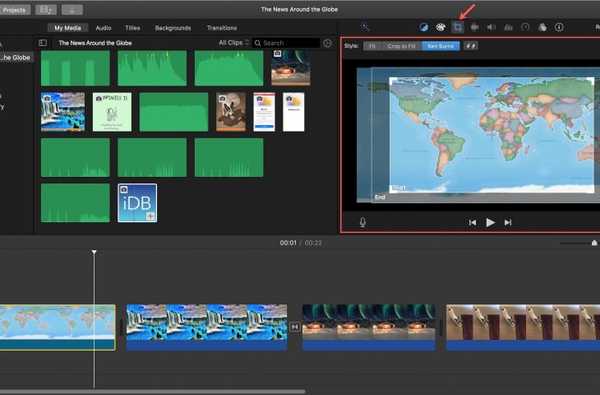

Dacă nu sunteți familiarizat cu efectul Ken Burns, este o modalitate mișto de a adăuga mișcare imaginilor dvs. statice. Numit, bineînțeles, Ken Burns, puteți utiliza zoom-ul și panoramarea pentru a aduce viață fotografiilor. Și din fericire, această caracteristică există în aplicația iMovie.
Acest tutorial vă arată cum să folosiți efectul Ken Burns în iMovie atât pentru Mac cât și pentru iOS.
Utilizați efectul Ken Burns pe Mac
Deschis iMovie pe Mac și proiectul dvs. de editare. Apoi la următoarele pentru a aplica efectul.
1) Faceți clic pe clipul dvs. în filmul Cronologie.
2) Deasupra vizualizatorului, faceți clic pe butonul Buton decupare.
3) Apasă pe Butonul Ken Burns. Veți vedea că două clipuri apar în clipul dvs. în Viewer pentru început și sfârșit.

4) Selectează start casetă și redimensionați-l trăgând colțurile și mișcând-o trăgând din centru. Vei vedea direcția în care se va muta în caseta End cu săgeata galbenă.
5) Selectează Sfârșit și apoi redimensionați-o și / sau mutați-o de asemenea.
6) După ce termini, joacă clipul pentru a vedea dacă se dovedește așa cum te aștepți.

Dacă doriți să schimbați începutul și sfârșitul efectului Ken Burns, faceți clic pe asta Buton Swap în dreapta butonului Ken Burns.

Dacă doriți să eliminați efectul Ken Burns, puteți da clic Resetați în dreapta ecranului decupare. Puteți, de asemenea, faceți clic pe butonul Potrivi sau Cultură la umplere butoane pentru a regla modul în care se potrivește clipul.

Utilizați efectul Ken Burns pe iOS
Deschis iMovie pe iPhone sau iPad și proiectul dvs. de editare. Apoi la următoarele pentru a aplica efectul.
1) Atingeți clipul dvs. în filmul Cronologie.
2) În Viewer din partea de sus, atingeți Ken Burns dezactivat.

3) Vei vedea apoi Prindeți pentru a poziționa începutul. Aceasta funcționează la fel ca caseta Start în iMovie pe Mac. Redimensionați și / sau mutați clipul în Viewer unde doriți poziția de pornire pentru efect.
4) Atingeți săgeata direct mai jos Prindeți pentru a poziționa începutul și vei vedea că se extinde la Prindeți pentru a poziționa sfârșitul. Aceasta funcționează la fel ca caseta End pe Mac, deci redimensionați și / sau mutați unde doriți poziția finală pentru efect.

5) După ce terminați, atingeți pentru a reda clipul pentru a vedea efectul.
Dacă doriți să eliminați efectul Ken Burns, atingeți Ken Burns activat în Viewer pentru a o opri.
Împachetându-l
În timp ce efectul Ken Burns este destinat imaginilor statice, îl puteți utiliza pentru zoom și panoramare și în videoclipurile dvs. În orice caz, puteți face filmele să iasă în evidență și speciale.
Vei încerca efectul Ken Burns în iMovie? Spuneți-ne dacă aveți sfaturi pentru alții care încearcă pentru prima dată!