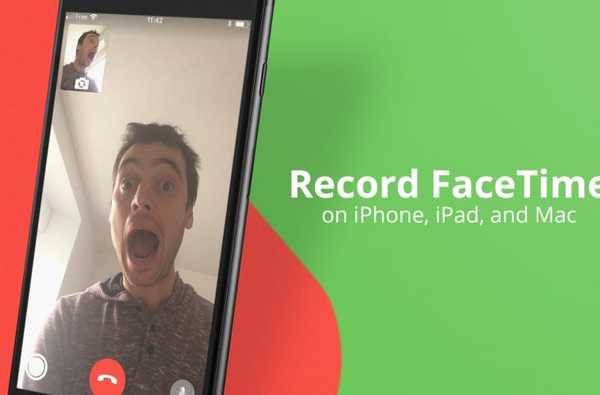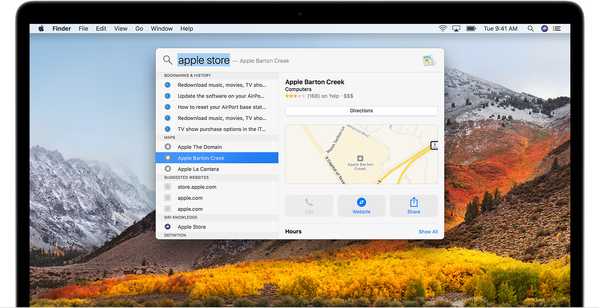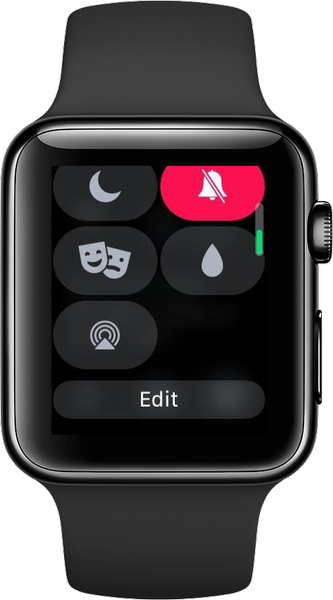Dacă creați un film în iMovie și doriți să adăugați narațiunea dvs., acest lucru este mai ușor decât v-ați putea crede. Puteți utiliza funcția de transfer de voce iMovie pentru a vă înregistra narațiunea sau chiar pentru a adăuga un anumit sunet la film.
Indiferent dacă utilizați iMovie pe Mac sau iOS, iată cum să înregistrați și să adăugați un voiceover la filmul dvs..
Înregistrați un voiceover pe Mac
Pentru a începe înregistrarea vocală în iMovie pe Mac, mutați playhead-ul unde doriți ca voiceover-ul să apară în filmul Timeline, apoi faceți următoarele.
1) Apasă pe Buton microfon sub Viewer sau selectați Fereastră > Înregistrați Voiceover din bara de meniu.
2) Înainte de a începe înregistrarea, puteți ajusta câteva setări. Apasă pe Buton Opțiuni Voiceover care se află în dreapta butonului Înregistrare.
Puteți selecta o sursă de intrare din meniul derulant, puteți ajusta volumul de înregistrare cu glisorul și sunetul de sunet din alte clipuri marcând caseta de selectare.

3) Când sunteți gata să începeți, faceți clic pe butonul Buton înregistrare. Veți vedea o numărătoare inversă de 3, 2, 1 în Viewer care vă oferă câteva secunde pentru a vă pregăti. Pe măsură ce înregistrați, veți vedea contorul audio din stânga butonului Înregistrare. Încercați să mențineți contorul de culoare verde pentru un sunet cât mai bun.

4) După ce terminați, faceți clic pe butonul Buton înregistrare din nou sau lovește-ți Tastă spațială.
5) Clic Terminat.
Transmisia vocală va apărea ca un alt clip în Cronologia filmului dvs. și are un indicator „VO” la început.

Înregistrați o conversie vocală pe iOS
Pentru a începe înregistrarea voiceover-ului în iMovie pe iPhone sau iPad, mutați playhead-ul unde doriți ca voiceover-ul să apară în Timeline Film și apoi urmați acești pași.
1) Pe iPad, atingeți tasta Buton microfon în partea stângă sus a Cronologiei și pe iPhone, atingeți tasta semnul plus și alege voiceover.
2) Atingeți Record. Vei vedea o numărătoare inversă de trei secunde, la fel ca pe Mac, oferindu-ți timp să te pregătești.

3) Veți vedea contorul audio în timp ce înregistrați și doar atingeți Stop când termini.
4) Apoi va apărea un mic meniu pentru a anula, retrage, revizui sau accepta înregistrarea.
Dacă sunteți mulțumit de voiceover, atingeți Accept iar înregistrarea va apărea ca un clip nou în Cronologia filmului tău.

Împachetându-l
Adăugarea unei narațiuni la filmul tău este destul de util pentru multe tipuri de creații. Și cu cât de ușor este funcția de redare vocală în iMovie, puteți înregistra și adăuga această narațiune în doar câteva minute.
Utilizați voiceover în iMovie ceva ce credeți că veți găsi util? Dacă da, ce tip de film creați?