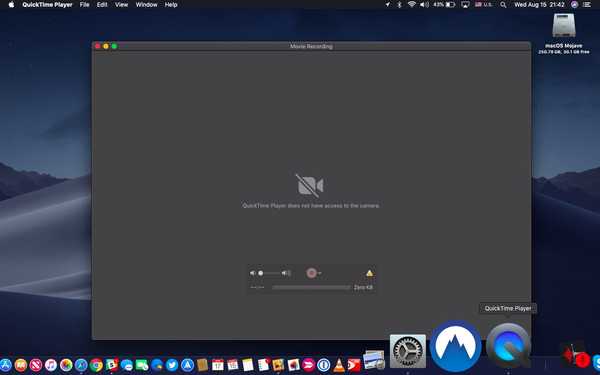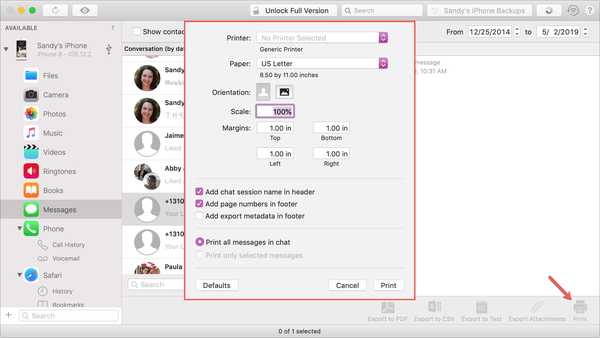
Dacă nu ați auzit de iMazing, aceasta este o aplicație software pe care o puteți utiliza pentru a gestiona dispozitivele dvs. iOS. Printre funcțiile lor, puteți face backup pentru dispozitivul dvs., gestiona conținutul acestuia și, da, imprima conversațiile din aplicația Mesaje.
Probabil aveți un motiv specific pentru care trebuie să vă imprimați mesajele. Și această aplicație este ușor de făcut. Dacă aveți deja instalat iMazing, atunci sunteți cu un pas înainte. Dacă nu, este disponibil pentru o probă gratuită pentru Mac direct de pe site-ul web iMazing.
Așadar, să sărim direct la ea; iată cum să printați mesaje iPhone cu iMazing pe Mac .
Backup-ul dispozitivului cu aplicația
Înainte de a putea extrage datele de pe dispozitivul dvs., trebuie să fie salvată. Dacă este prima dată când folosești iMazing, conectează-ți dispozitivul cu un cablu fulger USB. Apoi, urmați instrucțiunile pentru a face o copie de siguranță a dispozitivului.
Imprimați mesaje iPhone cu iMazing
Pe ecranul principal al iMazing, faceți clic pe Mesaje din bara laterală din stânga sau din centru. Apoi urmați acești pași pentru a imprima mesajul.
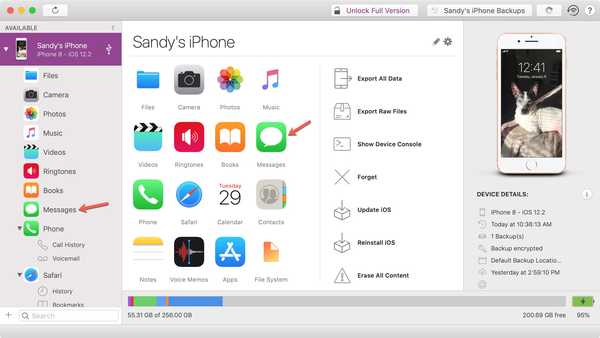
1) Selectați conversația pe care doriți să o imprimați.
2) În dreapta jos a ferestrei, faceți clic pe butonul Imprimare buton.
3) În fereastra pop-up, selectați opțiunile pentru imprimarea conversației. De exemplu, puteți include numele ședinței, numerele de pagini și puteți imprima toate mesajele sau doar cele selectate.
4) Când terminați, faceți clic pe Imprimare.
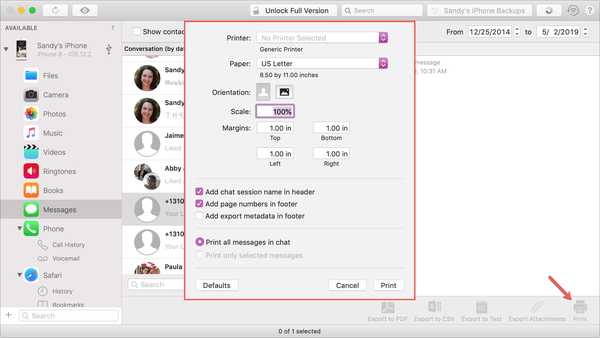
Exportați mesaje iPhone cu iMazing
Cu iMazing, puteți exporta, de asemenea, o copie a mesajelor dvs. pentru a le salva ulterior sau pentru a le partaja dacă este necesar Aplicația vă oferă trei opțiuni de export: PDF, CSV și Text.
1) Selectați conversația pe care doriți să o imprimați.
2) În partea de jos a ferestrei, faceți clic pe butonul pentru tipul de export pe care doriți.
3) În funcție de care alegeți, veți avea diferite opțiuni de selectat.
PDF: Exportarea într-un fișier PDF vă oferă aceleași opțiuni ca și tipărirea; adăugați numele sesiunii de chat, includeți numere de pagini și mesaje selectate.
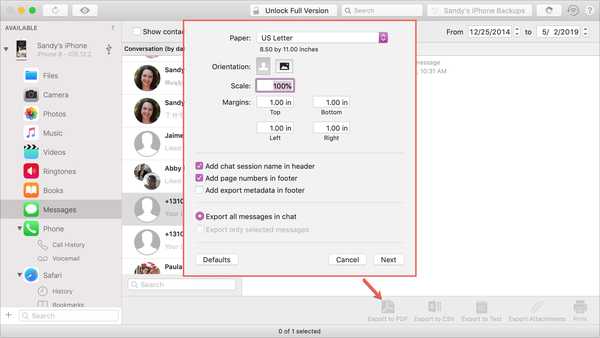
CSV: Exportarea într-un fișier CSV vă oferă mai multe lucruri, dar puteți decide dacă includeți sau nu un rând antet.
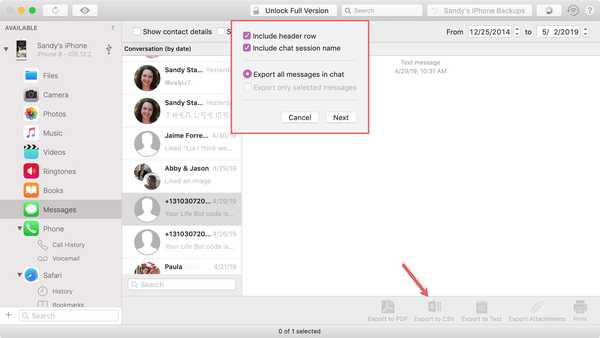
Text: Exportarea într-un fișier text vă permite să includeți numele sesiunii de chat, ca și celelalte opțiuni, dar aveți și mai multe. Puteți include expeditorul, data și ora, starea, informațiile de atașare, notificările și separatoarele.
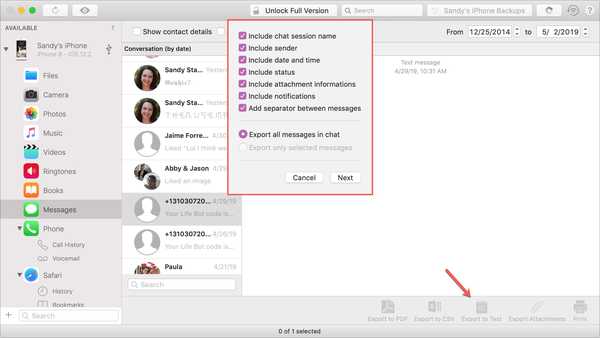
4) După ce alegeți tipul de export și faceți selecțiile, faceți clic pe Următor →.
5) Dați unui nume fișierului dvs., alegeți locația de exportare și, opțional, atribuiți o etichetă. Clic Alege.
6) Dacă sunteți în perioada de încercare pentru iMazing, vi se permite un număr limitat de aceste tipuri de transferuri. Dacă apare acest lucru, trebuie doar să confirmați și să faceți clic Continua pentru a primi dosarul.
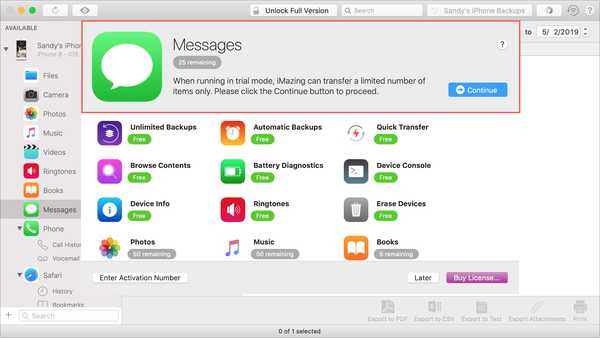
Înveliți-l
Când trebuie să imprimați o conversație din aplicația Mesaje, iMazing vă ușurează, indiferent dacă sunteți un utilizator nou sau unul existent.
Utilizați în prezent iMazing pentru gestionarea conținutului dispozitivului dvs.? Dacă da, veți profita de funcția de imprimare pentru mesaje? Anunță-ne!
Și pentru mai multe aspecte, accesați secțiunea Tutoriale.