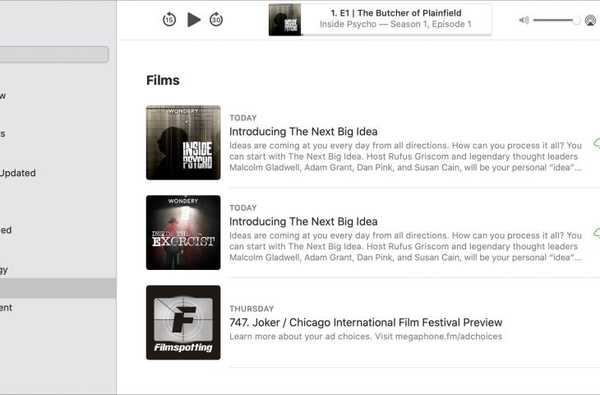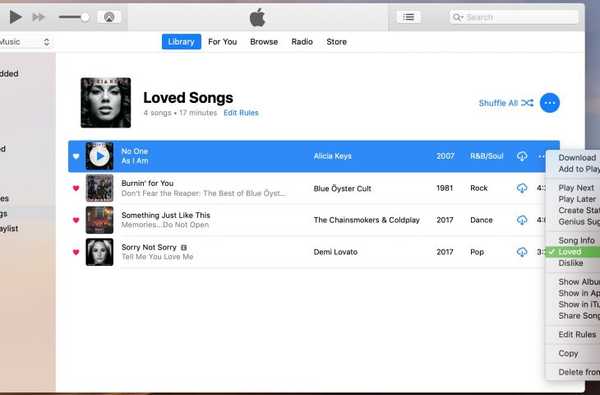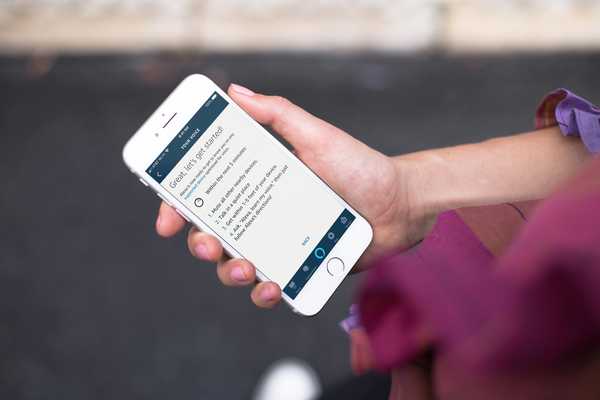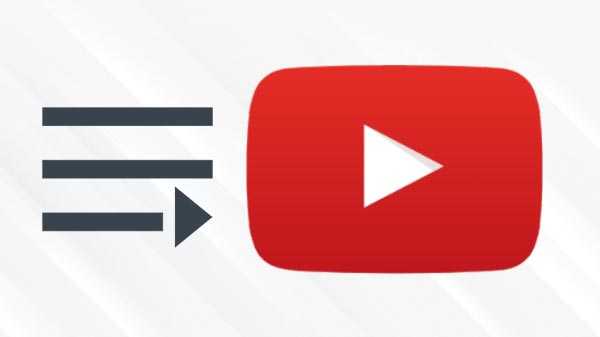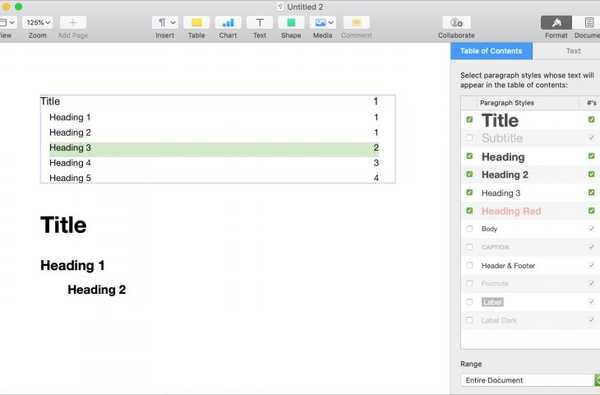Puteți crea câteva filme destul de mișto folosind iMovie pe Mac și iOS. Indiferent dacă utilizați un videoclip existent sau aranjați fotografii, puteți spune orice tip de poveste cu imagini vizuale și audio.
Un efect clar pe care s-ar putea să doriți să îl încercați este un ecran Split. Acest lucru vă permite să afișați două imagini pe ecran în același timp. Imaginile pot fi una lângă alta sau pe Mac, afișate în partea de sus și de jos.
Dacă încă nu ați încercat acest lucru, iată cum puteți crea un efect Split Screen în iMovie pe Mac și iOS.
Utilizați un ecran Split în iMovie pe Mac
Deschideți Proiectul iMovie pentru editare pe Mac și apoi urmați acești pași pentru a crea efectul Split Screen.
Adăugați ecran Split
1) Mergeți la cronologia dvs. din film și selectați primul clip pe care îl doriți în ecranul Split.
2) Trageți clipul respectiv în partea de sus a celei de-a doua pe care o doriți în ecranul Split și eliberați.

3) Apasă pe Buton Setări suprapunere în partea de sus a Viewer-ului.
4) În meniul derulant din stânga, selectați Ecran divizat.

Acum ar trebui să vă vedeți imaginile într-o vizualizare Split Screen.
Modificați aspectul imaginii
Dacă doriți să schimbați aspectul, trebuie doar să faceți clic pe butonul Poziţie meniul derulant din Setări de suprapunere a privitorului. Alegeți din stânga, dreapta, sus sau jos pentru a reorganiza imaginile.

Introduceți o tranziție de diapozitive
Puteți avea o scurtă tranziție de la prima la a doua imagine, dacă doriți. În Setări de suprapunere din Viewer, mutați diapozitiv glisorul, care este setat la zero implicit, pentru a seta durata tranziției. Acest lucru creează un efect de glisare frumos.

Utilizați un ecran Split în iMovie pe iOS
Deschideți proiectul iMovie pentru editare pe iPad și urmați acești pași pentru a crea efectul Split Screen.
Adăugați ecran Split
1) În filmul dvs. Cronologie, selectați primul clip pe care îl doriți în ecranul Split.
2) Atingeți semnul plus în partea de sus pentru a adăuga cel de-al doilea dorit în ecranul Split.
3) Selectați imaginea și atingeți tasta Mai Mult (pictogramă cu trei puncte) buton.
4) Alege Ecran divizat.

Acum ar trebui să vă vedeți imaginile într-o vizualizare Split Screen.
Reglați imaginile
Puteți schimba imaginile în ecranul dvs. Split la stânga și la dreapta. Selectează Acoperire clipi în Timeline și atingeți tasta schimb buton în Viewer.

Pentru a insera o linie albă între imagini, selectați Acoperire clipuri și atingeți tasta Buton linie în Viewer.
Pentru a redimensiona o imagine, selectați-o, atingeți tasta Butonul Zoom în Viewer și folosiți degetele pentru a mări sau a mări o imagine.
Împachetându-l
Funcția Split Screen din iMovie este una dintre cele mai frumoase care vă poate ajuta să adăugați un alt efect frumos filmului dvs. Este aceasta o caracteristică pe care o puteți vedea utilizând pentru creațiile proprii de filme? Anunță-ne!