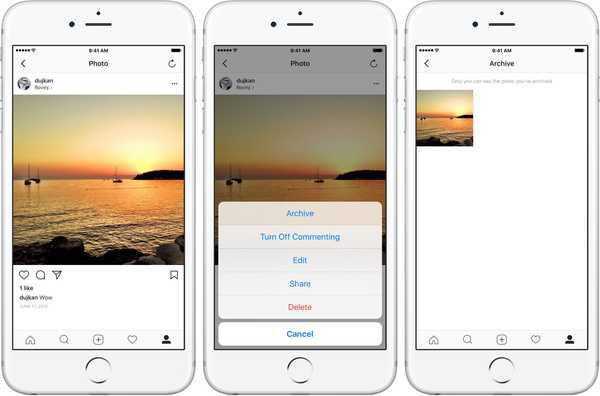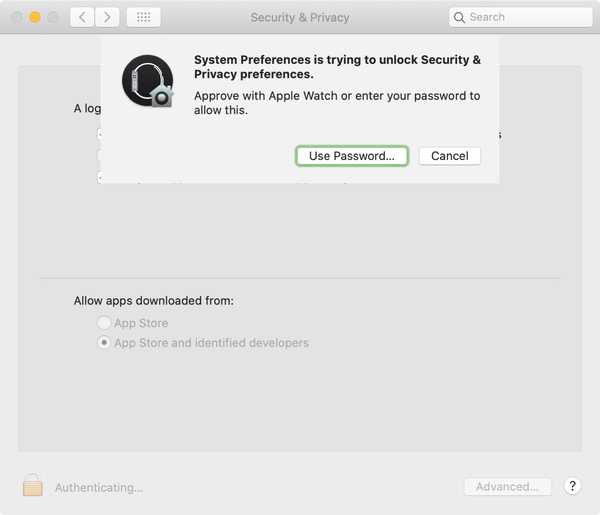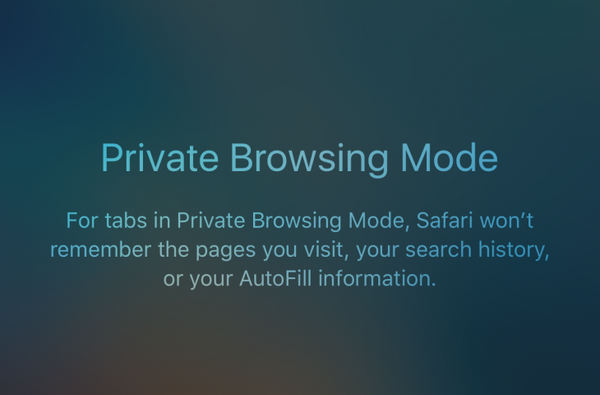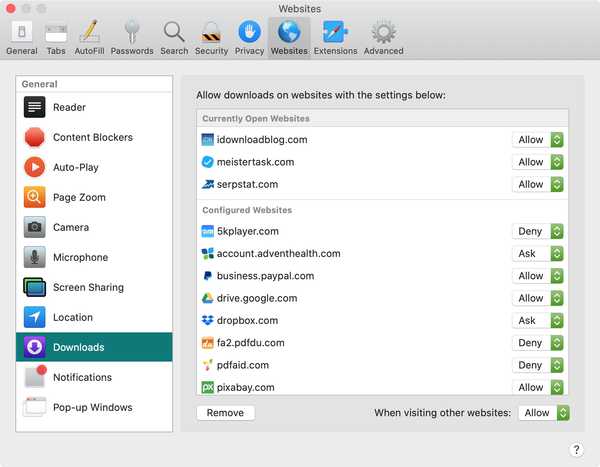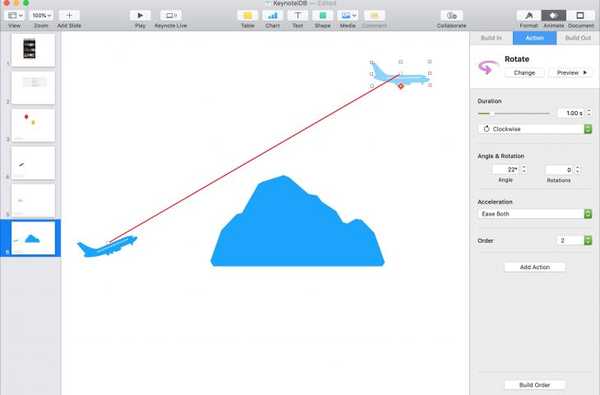
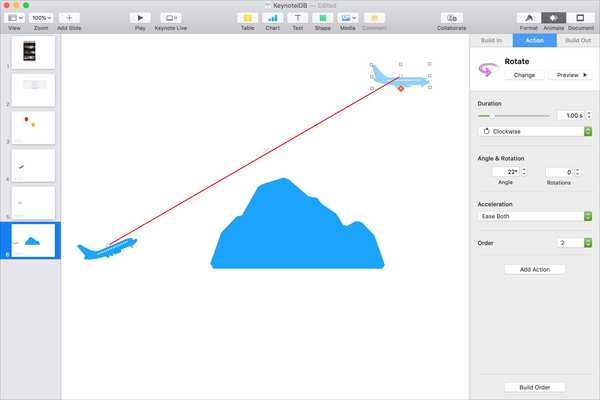
Dacă aveți o prezentare Keynote care ar putea beneficia de o anumită mișcare, puteți anima cu ușurință obiecte. S-ar putea să creați o prezentare pentru clasa dvs. și doriți să fie distractivă. Sau, poate doriți unul pentru afaceri care arată mișcare direcțională. Cu animații, prezentarea dvs. poate fi mai distractivă sau mai utilă.
Iată cum puteți anima obiecte pe un slide din Keynote pe Mac.
Creați o animație Keynote de bază
Deschideți prezentarea Keynote pe Mac și mergeți la diapozitivul în care doriți să vă animați obiectul.
1) Selectați obiectul dvs. și faceți clic pe butonul Buton animat în dreapta sus pentru a deschide bara laterală.
2) Clic Acțiune în bara laterală și apoi Adăugați un efect.
3) Puteți alege din Noțiuni de bază, cum ar fi rotiți și scalați sau puteți oferi obiectului Subliniază cu animații de jiggle sau clipi.
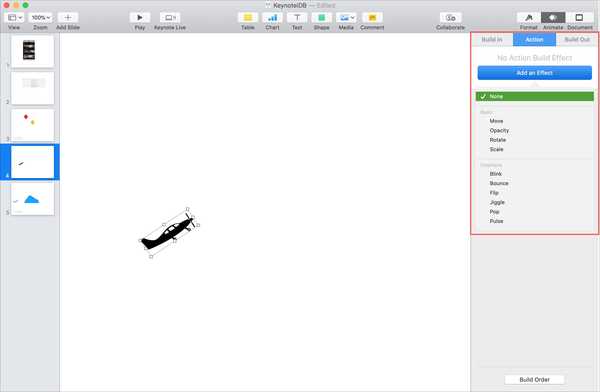
4) După ce selectați o animație, puteți ajusta durata animației. Și în funcție de tipul de animație pe care îl alegeți; veți vedea alte opțiuni. De exemplu, cu rotire puteți alege unghiul și numărul de rotații și cu clipirea vă permite să alegeți numărul de clipuri.
5) Apasă pe Butonul Previzualizare lângă partea de sus a barei laterale pentru a vedea o previzualizare a animației. Puteți atinge și Butonul Schimbare dacă doriți un efect diferit.
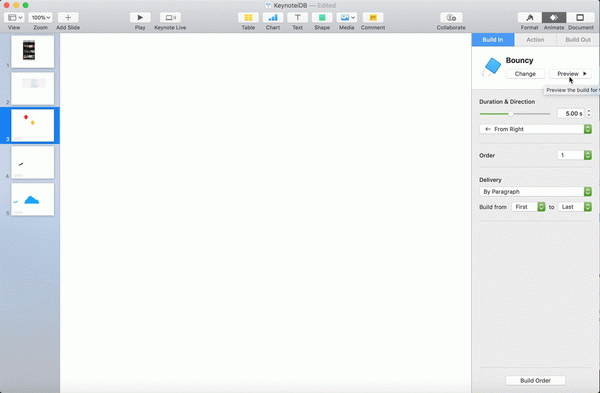
Adăugați mai multe acțiuni la animația dvs.
Dacă doriți ca obiectul dvs. să facă mai mult de un lucru, puteți configura acest lucru folosind funcția Build. Deci, puteți face obiectul dvs. să se rotească, apoi să jiggle, apoi să pulseze.
1) Creați prima animație pentru obiectul dvs. folosind pașii de mai sus. Apoi apasa Adăugați acțiune în bara laterală de animație.
2) Parcurgeți același proces selectând următorul tip de animație și reglând setările.
3) Când terminați adăugarea acțiunilor, faceți clic pe butonul Buton Comandă Construire în partea de jos a barei laterale.
4) Va apărea o fereastră mică care vă arată acțiunile pe care le-ați configurat pentru obiect. Selectați toate acțiunile fie dând clic pe prima, ținând apăsată tasta Schimb și faceți clic pe ultima sau utilizați tasta Comanda + A scurtătură.
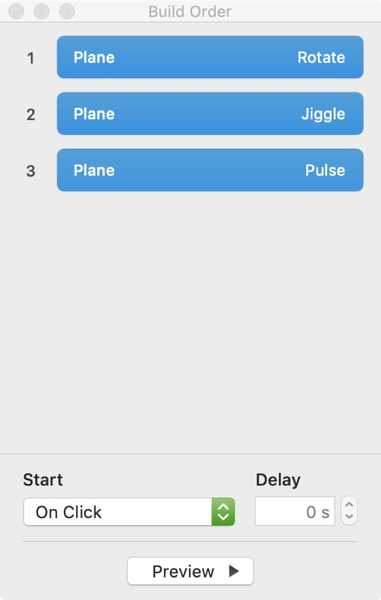
5) În partea de jos a ferestrei sub start, alege După construirea anterioară. Veți vedea apoi acțiunile grupate.
6) Apasă pe Butonul Previzualizare și ar trebui să-ți vezi obiectul animat cu combinația pe care o creezi.
Puteți închide apoi fereastra mică și veți observa sub Acțiune în bara laterală de animație Efecte multiple au fost aplicate.
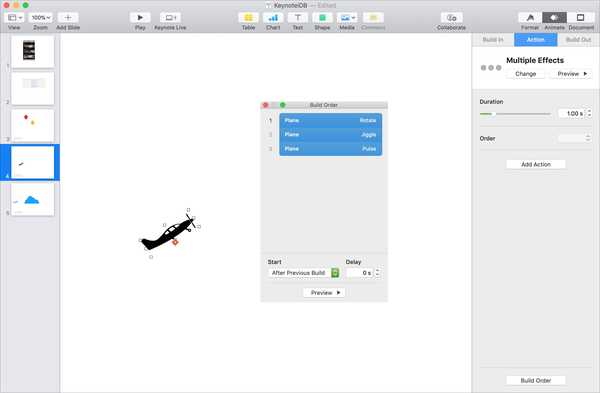
Creați o cale de mișcare pentru un obiect
Poate tipul de mișcare de care ai nevoie este ca un obiect să se deplaseze dintr-un loc în altul pe diapozitivul tău. Puteți face acest lucru creând o cale de mișcare.
1) Selectați obiectul, asigurați-vă că bara laterală a animației este deschisă și că sunteți pe Acțiune fila.
2) Clic Adăugați un efect și alege Mișcare.
3) Vei vedea apoi o fantomă a obiectului tău lângă ea. Mutați fantoma în locul în care doriți ca obiectul dvs. să ajungă la sfârșitul mișcării. Clic previzualizare pentru a vă vedea animația.
4) Dacă doriți să adăugați o altă animație când obiectul dvs. ajunge la destinație, faceți clic pe butonul semnul plus pe obiectul fantomă și alegeți unul din listă. Puteți adăuga, de asemenea, unul la obiectul original la fel.
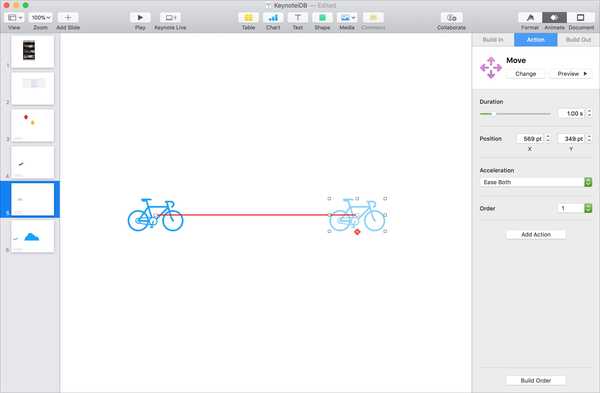
Notă: Pentru a vedea corect calea de mișcare de la început până la sfârșit, asigurați-vă că selectați obiectul original atunci când faceți clic pe butonul Butonul Previzualizare.
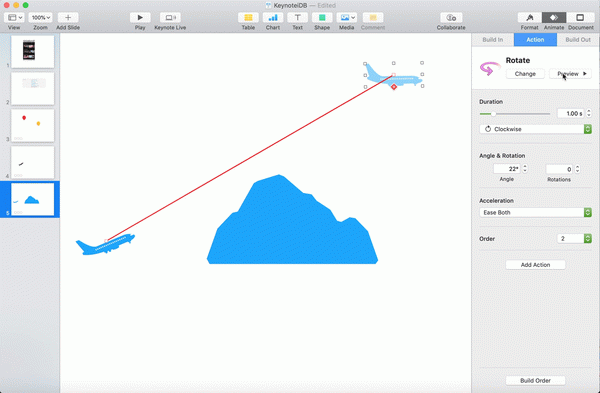
Înveliți-l
Animațiile de obiecte pe diapozitive din Keynote nu sunt adecvate pentru fiecare tip de prezentare. Dar acolo unde adaugă valoare, ar trebui să luați în considerare utilizarea acestora.
Aveți de gând să luați animații Keynote pentru o rotire? Dacă da, spuneți-ne și amintiți-vă că ne puteți accesa întotdeauna pe Twitter!