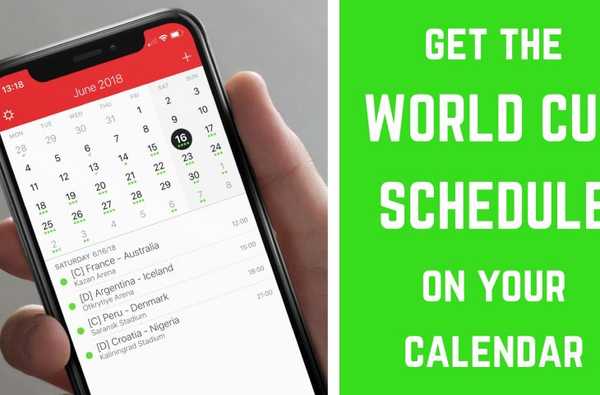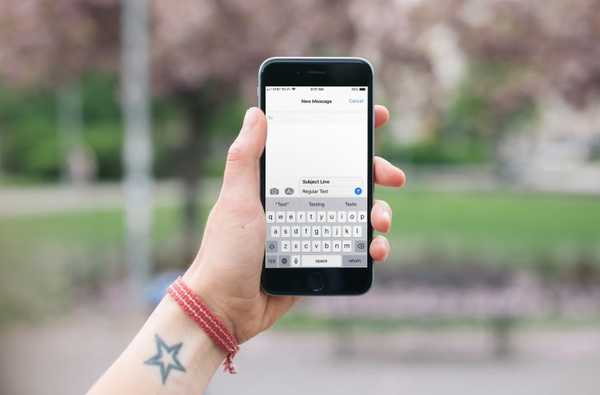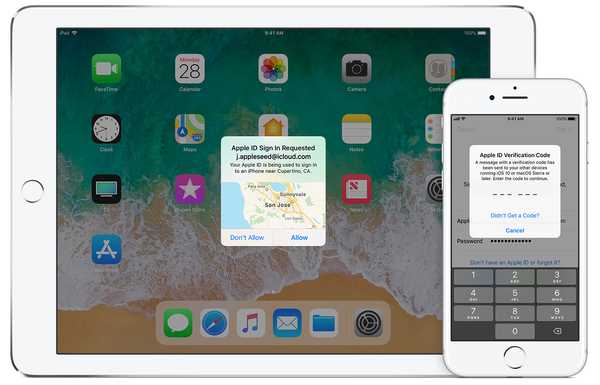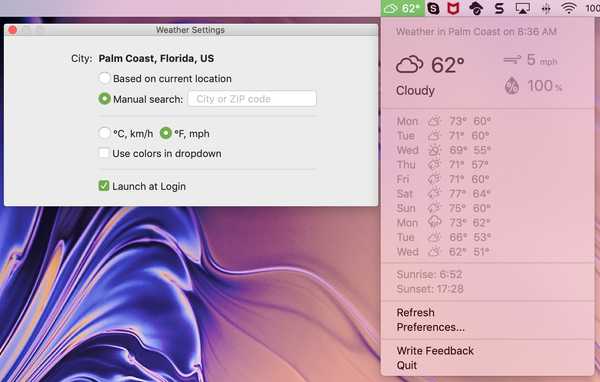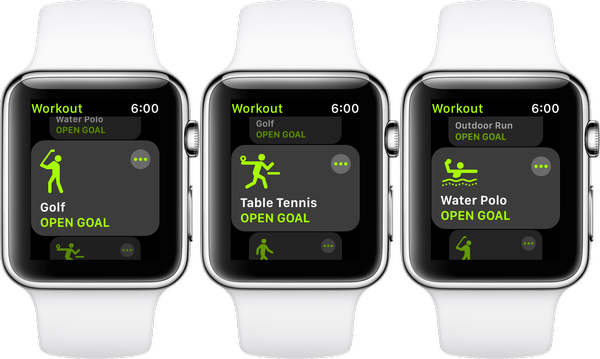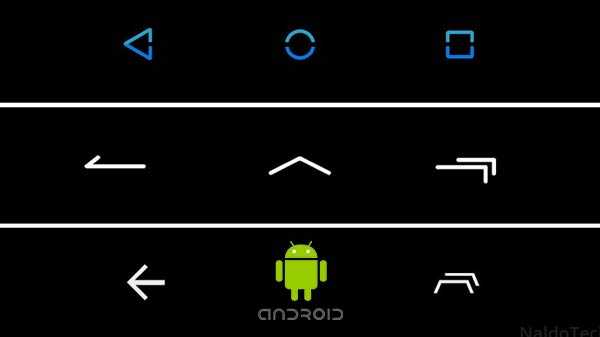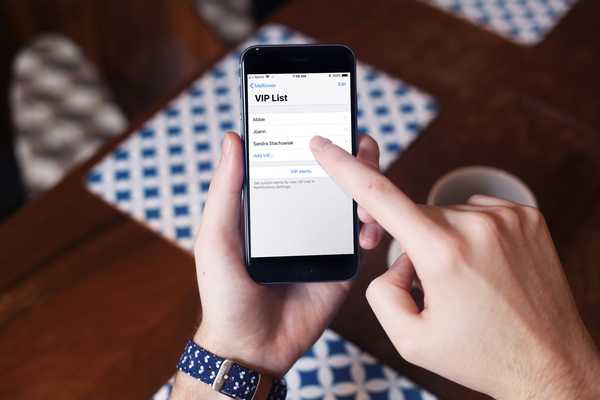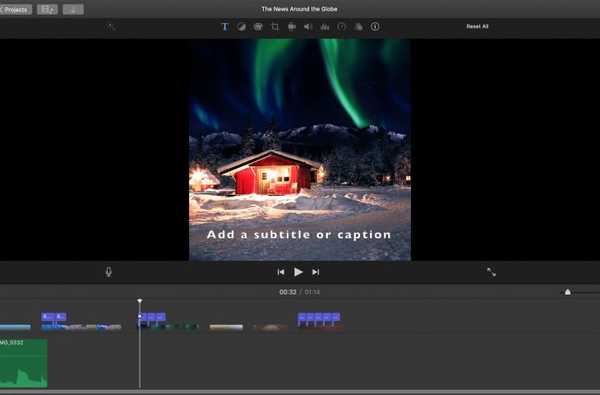

Dacă creați un film sau un videoclip care necesită subtitrări pentru o altă limbă, subtitrări pentru narațiuni sau instrucțiuni pentru un tutorial, puteți face acest lucru în iMovie pe Mac cu ușurință. Deși în prezent nu există o funcție oficială de subtitrare sau legendă, aceasta poate fi totuși făcută folosind opțiunile Titluri.
În acest tutorial, vă vom arăta cum să adăugați subtitrări sau subtitrări în iMovie pe Mac.
Adăugarea unui subtitrare sau a unei subtitrări în iMovie pe Mac
Deschis iMovie pe Mac pentru proiectul în care doriți să utilizați subtitrări sau subtitrări și apoi urmați acești pași.
1) Selectați clipul în cronologia dvs. în care doriți să inserați textul.
2) Clic titlurile în Browserul din partea de sus.
3) Alegeți un stil pentru titlu. Probabil veți dori unul care se află în partea de jos a ecranului, precum cele etichetate inferior, treimea inferioară sau revelați a treia inferioară.
Pentru a vedea cum va arăta cineva înainte de a-l alege, trebuie doar să mutați cursorul peste el de la stânga la dreapta și veți vedea că este previzualizarea în Viewer.
4) Cu clipul dvs. selectat în Cronologie, puteți faceți dublu clic pe titlu alegeți să o adăugați. Alternativ, puteți trageți un titlu la Cronologie și aruncați-l pe clip.
5) Mergeți la Viewer unde vedeți caseta de text pentru titlu și introduceți propriul dvs. text.

Reglarea și adăugarea mai multor subtitrări sau subtitrări
După ce adăugați un titlu pentru a fi folosit ca subtitrare și legendă, poate fi necesar să-i ajustați durata. Și probabil că doriți să adăugați mai multe subtitrări sau subtitrări pentru un singur clip.
De exemplu, dacă clipul dvs. are un minut lung, dar aveți nevoie de cinci subtitrări în acel clip de un minut, puteți face acest lucru la fel de ușor.
Reglarea duratei
Puteți prelungi sau scurta cât timp apare textul pe ecran în câteva moduri diferite. Selectați clipul de titlu în Cronologie și apoi efectuați una dintre următoarele acțiuni:
- Trageți unul dintre margini pentru a-l prelungi sau scurta. Veți vedea schimbarea duratei în timp ce faceți acest lucru.
- Apasă pe Informații despre clip (literă mică „i”) buton deasupra vizualizatorului și introduceți un număr de secunde în butonul Durată

Modificarea stilurilor de text
Puteți modifica stilul, dimensiunea, culoarea, formatul și alinierea textului și în subtitluri sau în legendă. Faceți clic pe clipul Titlu din cronologia dvs., apoi faceți clic pe butonul Butonul Setări titlu deasupra Viewer-ului.
Vei vedea apoi toate opțiunile pe care trebuie să le reglezi în partea de sus a vizualizatorului.

Adăugarea mai multor subtitrări sau subtitrări
Dacă trebuie să adăugați mai multe subtitrări sau subtitrări, urmați acești pași de mai sus făcând clic dublu sau glisând și aruncând un titlu pe clipul din Cronologie..
Puteți face clic și glisa pentru a muta acele clipuri de titlu acolo unde aveți nevoie de ele. Astfel, puteți avea cu ușurință mai multe atașate la un clip.

Împachetându-l
Adăugarea de subtitrări sau subtitrări la filmele, videoclipurile, imaginile și alte proiecte iMovie este simplă cu funcția Titluri. Sperăm că, în drum, Apple va crea o caracteristică oficială pentru adăugarea acestor tipuri de elemente text. Dar între timp, folosind titluri funcționează!
Creați un proiect în iMovie care ar putea beneficia de subtitrări sau subtitrări? Dacă da, sperăm că acest tutorial vă va ajuta crearea să fie una de succes! Spuneți-ne în comentariile de mai jos sau accesați-ne pe Twitter!