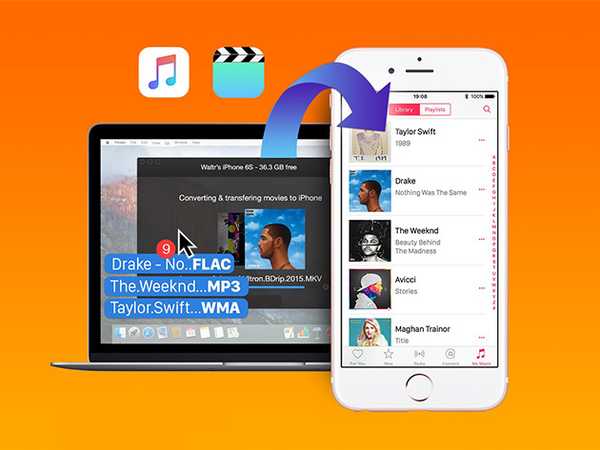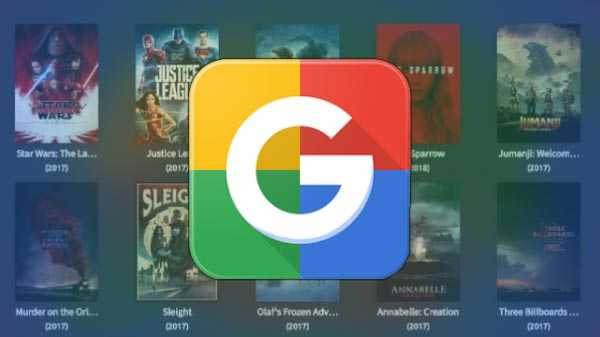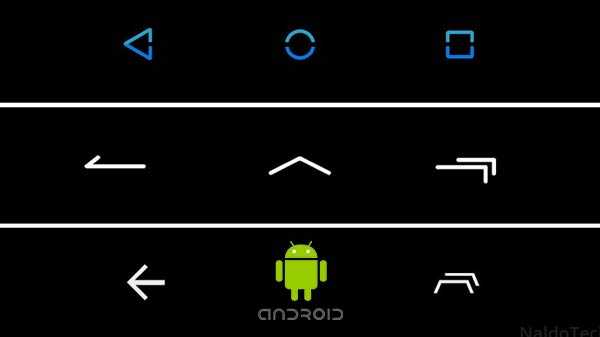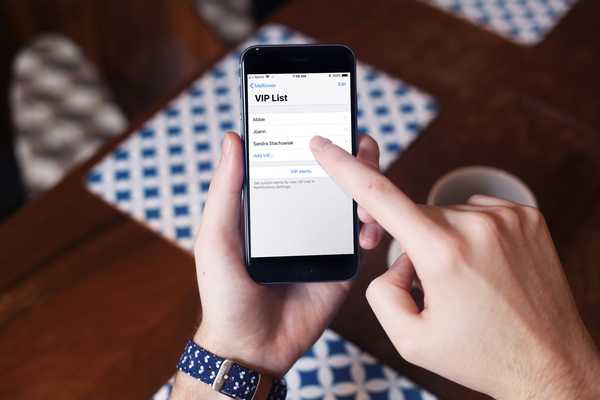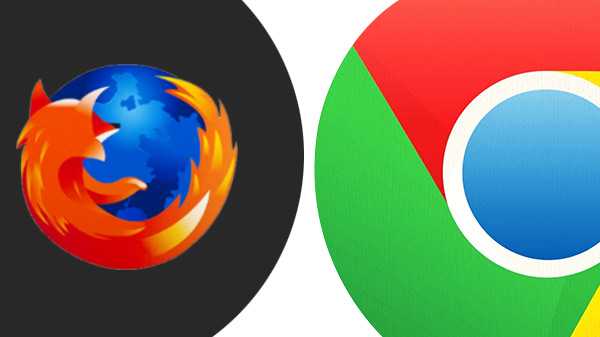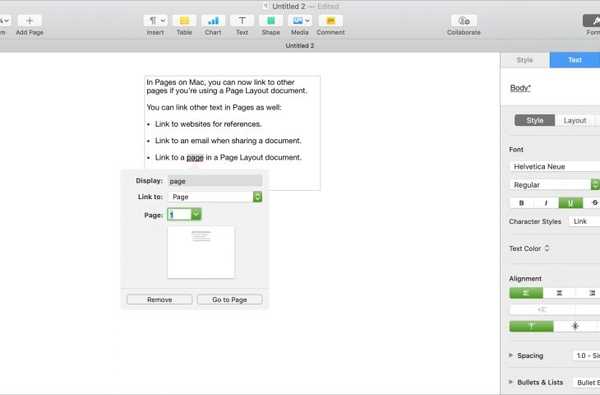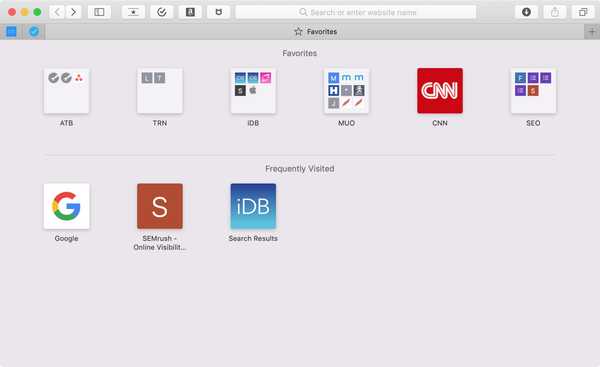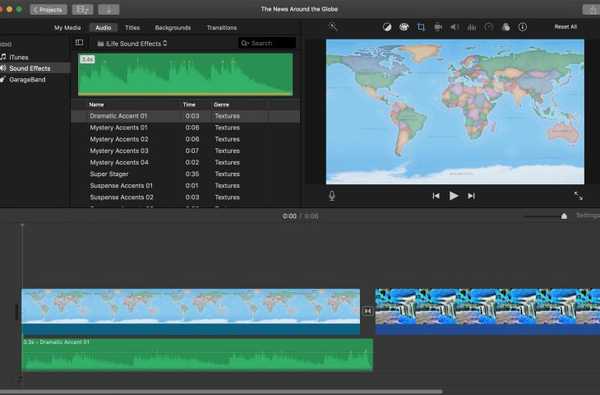

Adăugarea de muzică de fundal sau efecte sonore la un film este esențială decât dacă, desigur, creezi un film mut. Și în iMovie, aveți opțiuni pentru muzică tematică, melodii din listele de redare, efecte sonore mișto și multe altele.
Dacă sunteți gata să scoateți sunet cu poza dvs., iată cum să adăugați muzică și efecte audio la un film din iMovie atât pe Mac cât și pe iOS.
Adaugă muzică și efecte audio pe Mac
Puteți adăuga atât muzică de fundal, cât și efecte sonore filmului dvs. în iMovie și este mai ușor decât credeți probabil.
Deschis iMovie si al tau Proiect pentru editare. Apoi urmați acești pași pentru a adăuga muzică sau efecte sonore.
1) În partea de sus, în zona browserului iMovie, faceți clic pe butonul Audio tab. Opțional, puteți de asemenea să faceți clic pe butonul Afișați butonul Listă bibliotecilor astfel încât opțiunile dvs. să fie afișate în partea stângă pentru o vizualizare ușoară.

2) Alegeți din iTunes sau GarageBand pentru a adăuga propria muzică sau alegeți Efecte de sunet pentru sunete înguste sau Tema Muzică.
3) Puteți utiliza apoi caseta derulanta la dreapta pentru a vă restrânge lista. De exemplu, dacă alegeți iTunes, puteți să selectați din Muzică, Podcasturi sau listele de redare. Dacă alegeți Efecte sonore, selectați din Animale, Transport sau Sport. Opțiunile Efectelor sonore includ, de asemenea, muzică cu temă, cum ar fi Știri și Călătorii.

4) După ce vă restrângeți opțiunile, puteți asculta muzica sau efectele făcând clic pe butonul Buton Redare.
5) Pentru a adăuga audio la filmul dvs., apasă-l în vârf, trage-l la locul pe care îl doriți în filmul dvs. Cronologie și eliberare.

Adaugă muzică și efecte audio pe iPhone
Ca și în iMovie pe Mac, puteți adăuga atât muzică, cât și efecte sonore pentru filmele dvs. de pe iPhone. Deci, deschideți pop-ul Proiect în iMovie pe dispozitivul dvs. și urmați acești pași.
1) Apasă pe plus butonul semn în partea stângă sus a Cronologiei.
2) Selectați Audio.
3) Apoi alegeți din opțiuni precum Muzică cu temă, Efecte de sunet, playlisturi sau melodii. De asemenea, puteți face o căutare dacă doriți ceva specific.

4) Atingeți pentru a auzi muzica sau efectul, apoi atingeți Utilizare pentru a o introduce în filmul tău.
Apoi veți fi readus la filmul dvs. și veți vedea audio adăugat la Cronologia dvs..

Adăugați muzică și efecte audio pe iPad
În timp ce iMovie este similar cu iPhone pe iPad, adăugarea de muzică și efecte sonore este ușor diferită. Deschideți-vă iMovie Proiect apoi urmați acești pași pentru iPad.
1) Apasă pe plus butonul semn în partea dreaptă sus a ecranului.
2) Selectați Audio.
3) Apoi alegeți din Soundtracks, Music My sau Effects Sound. Dacă selectați Efecte de sunet sau muzică, veți obține o opțiune de căutare pe ecranul următor dacă doriți ceva în special. Sau puteți doar să răsfoiți.

4) Atingeți pentru a auzi muzica sau efectul, apoi atingeți tasta semnul plus pentru a o introduce în filmul tău.
Veți vedea audio adăugat la cronologia filmului dvs..

Dacă preferi să folosești Tema Muzică pentru filmul dvs. pe iPad, faceți următoarele în schimb:
1) Apasă pe pictograma roții în partea dreaptă sus a ecranului.
2) Deplasați glisorul pentru a activa Tema Muzică. Nu puteți alege Theme Music separat de Tema (vizuală), precum Mac și iPhone. Așadar, rețineți acest lucru dacă utilizați deja o temă pentru filmul dvs..

Împachetându-l
Adăugarea de muzică dramatică sau distractivă, împreună cu efecte sonore năstrușnice sau cool la filmul tău, face doar mai bine. Iar iMovie pe Mac și iOS vă oferă opțiuni și flexibilitate deosebite pentru ca filmul dvs. să sune la fel de bine pe cât arată. Ai de gând să adaugi ceva sunet flick-ului tău? Anunță-ne!
Fiți în căutarea tutorialului nostru care vă arată cum puteți edita, suprapune și face mai mult cu efectele audio în iMovie.