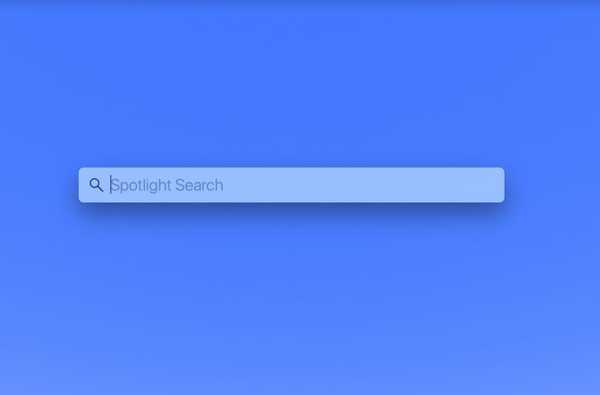

Când trebuie să găsiți ceva pe Mac, aveți funcția de căutare Spotlight la îndemână încorporată. Acest instrument convenabil vă ajută să localizați documente, aplicații și fișiere, precum și vă oferă sugestii dacă alegeți acest lucru.
În timp ce Spotlight este super ușor de utilizat, puteți face mult mai mult cu acesta decât probabil vă dați seama. Puteți reduce mai rapid rezultatele, obține informații locale fără prea mult efort și chiar puteți face calcule.
Pentru a profita la maxim de acest instrument interesant, iată câteva sfaturi de căutare Spotlight pentru Mac.
Accesarea Spotlight
Aveți două modalități foarte rapide de a accesa căutarea Spotlight pe Mac. Primul și cel mai evident este Butonul de căutare a reflectoarelor în bara de meniu. Faceți clic pe el, tastați și căutați.
În mod alternativ, puteți ține degetele pe tastatură și accesați-o cu ajutorul comenzii rapide Comanda + Spaţiu bar.
Personalizarea Spotlight
Nu trebuie să aveți Spotlight să căutați fiecare zgomot și oarecare mașină atunci când îl utilizați. Puteți decide singuri ce și unde să căutați și să activați sau să dezactivați sugestiile de căutare.
Deschideți-vă Preferințe de sistem cu butonul din Dock sau faceți clic Pictograma Apple > Preferințe de sistem din bara de meniu.
Selectați Reflector. În fereastra pop-up, asigurați-vă rezultatele cautarii fila este selectată. Puteți apoi să selectați sau să deselectați orice element din listă de la Aplicații la Mesaje și Mesaje până la Preferințe de sistem. Acest lucru este, de asemenea, bine să țineți cont dacă nu găsiți ceea ce căutați cu Spotlight.

În partea de jos a ferestrei, puteți marca caseta de selectare pentru Permiteți sugestii de la Spotlight în Look Up pentru ajutor suplimentar în căutările dvs..
Folosind Spotlight
După cum am menționat, puteți obține informații locale, adăugați cuvinte pentru a vă limita rezultatele, puteți face conversii și multe altele. Iată care sunt aceste sfaturi de căutare Spotlight pentru a ține cont de data viitoare când îl utilizați.

Încercați câteva dintre aceste căutări:
Vreme: Introduceți „vreme” și fără să faceți chiar clic, veți primi condițiile și prognoza locală.
Restaurante: Introduceți „pizza”, „burgeri”, „tacuri” sau un alt fel de mâncare cu care ai chef să mănânci și să vezi restaurantele locale.
Orele de difuzare: Introduceți numele filmului urmat de „spectacole” și veți vedea orele pentru filmul respectiv la teatrul local.
calculele: Introduceți calculul și vedeți imediat rezultatul, cum ar fi „3560 * 450” sau „3560-450”.
Conversii: Introduceți ce doriți să convertiți ca „3 căni în linguri” sau „450 de metri în inci”.
Definiții: Introduceți orice cuvânt și vedeți definiția sau faceți clic Definiție pe stanga.
Tip de fișier și metadate: Introduceți „kind:” înainte de tipul de fișier pe care îl căutați ca „kind: video” sau „kind: pdf”. Și, puteți include metadate pentru a restrânge rezultatele. Aici sunt cateva exemple.
- fel: imagini create: 1/1/19 - pentru imaginile create pe datele respective.
- reluare fel: document - pentru documente cu cuvântul „reluare”.
- genul: muzica de: "madonna" - pentru muzica de Madonna.
- modificat:<=1/1/19 - pentru articolele modificate la sau înainte de o anumită dată.

Operatori booleeni: Utilizați operatori precum „ȘI”, „SAU”, „NU” și un semn minus pentru „ȘI NU”, pentru a limita rezultatele căutării. Aici sunt cateva exemple.
- idb ȘI feedback - ar căuta elemente care conțin ambele cuvinte.
- autor: nisip SAU autor: sandi - ar căuta articole care conțin oricare cuvânt.
- tip: data mesajului: 1/1 / 19-2 / 1/19 NU 14/02/19 - ar căuta mesaje între anumite date, dar le-ar elimina pe cele într-o anumită dată.
- vacanta -chicago - ar căuta articole cu cuvântul „vacanță”, dar nu „Chicago”.

Pentru orice căutați, veți vedea o listă de aplicații, documente și multe altele în partea stângă, așa cum se aplică. Așadar, ați putea căuta „e-mailuri de la Sebastien anul trecut” și puteți vedea rezultatele din aplicația Mail din stânga pe care o puteți alege din.
Pentru a vedea toate rezultatele căutării dvs. în Finder, faceți dublu clic pe butonul Afișați totul în Finder legătura din partea de jos în stânga. Fereastra Căutătorului dvs. se va deschide cu rezultatele dvs..

Împachetându-l
Folosind Spotlight pentru a găsi lucruri pe Mac sau pe web este pur și simplu convenabil. Și cu câteva trucuri ca acestea, puteți face căutarea mai precisă.
Aveți sfaturi de căutare în Spotlight pe care doriți să le adăugați? Dacă da, nu ezitați să comentați mai jos!
Și dacă aveți probleme în a găsi ceea ce căutați, iată cum să reconstruiți indicele Spotlight pe Mac.











