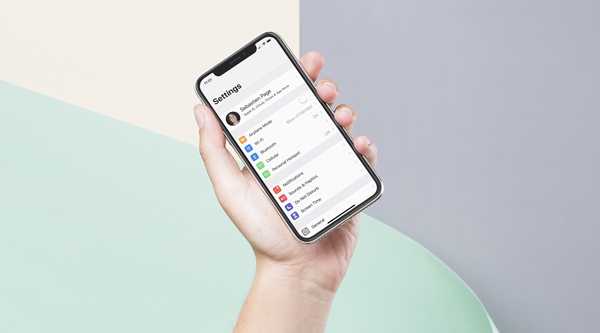
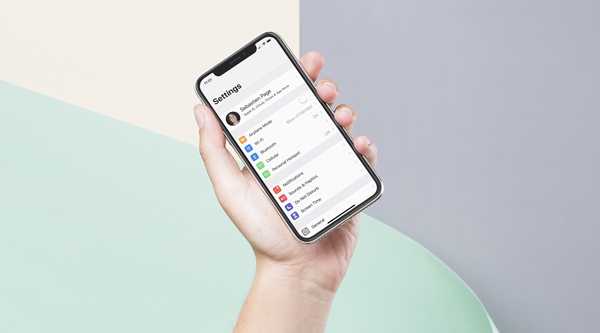
Obținerea unui iPhone nou este întotdeauna un moment satisfăcător pentru mine, deoarece este ca un început nou. În loc să-mi configurez noul dispozitiv dintr-o copie de rezervă anterioară, îmi place să încep cu o stare curată și să configurez dispozitivul de la zero, ceea ce îmi permite să fac un fel de curățare de primăvară pe ecranul meu de pornire și să schimb lucrurile un pic.
Dacă ecranul meu de pornire se schimbă puțin cu fiecare dispozitiv nou pe care l-am configurat, există totuși lucruri care rămân neschimbate de la vechiul meu iPhone la cel nou. Acestea sunt toate preferințele granulare care fac ca dispozitivul meu iOS să se potrivească nevoilor mele. Acestea sunt setări care nu se schimbă niciodată, sau cel puțin rar, de la un an la altul.
În această postare, vreau să împărtășesc procesul meu pentru configurarea unui nou iPhone sau iPad. Deși are o valoare redusă pentru majoritatea cititorilor, sper că va oferi câteva idei sau inspirație pentru câțiva dintre voi.
Cum am configurat un nou iPhone
Această listă este aproape în aceeași ordine și face lucruri după ce mi-am configurat iPhone-ul sau iPad-ul ca fiind noi.
- Instalați 1Password.
- Dezactivați clicurile de pe tastatură în Setări> Sunete și Haptice. Îmi alungă nuci, așa că aceasta este întotdeauna o prioritate.
- Dezactivați sunetul Lock.
- Schimbați ora în format de 24 de ore în Setări> General> Data și ora. Sunt francez și am crescut în ceea ce SUA numesc timp militar.
- Ștergeți aplicațiile stoc pe care nu le folosesc niciodată (Contacte, GarageBand, Keynote, Clipuri, iMovie, iTunes U, Sfaturi). A face acest lucru nu ajută doar la păstrarea lucrurilor curate, dar, de asemenea, economisește tone de spațiu de stocare pe dispozitivul meu.
- Creați un folder „Crapple” cu toate aplicațiile Apple pe care le folosesc foarte rar.
- Adăugați tastatura franceză în Setări> General> Tastatură> Tastaturi.
- Adăugați dicționar francez și dicționar francez-englez în Setări> General> Dicționar. Tastați frecvent în engleză și franceză, acești doi pași sunt esențiali.
- Activați dictarea în Setări> General> Tastatură. Nu sunt deloc sigur de ce, dar acest lucru nu este implicit. Probabil are ceva de-a face cu intimitatea.
- Configurați redirecționarea mesajelor text către iPad și MacBook, astfel încât să pot primi și SMS (nu doar iMessages) pe aceste dispozitive. Puteți face acest lucru în Setări> Mesaje> Transmitere mesaje text.
- Setați adresa mea de e-mail iMessage implicită la Setări> Mesaje> Trimiteți și primiți.
- Setați istoricul iMessage la un an. După un an, mesajele vor fi șterse automat, ceea ce nu contează cu adevărat din moment ce voi avea un iPhone nou până atunci. Acest lucru se face în Setări> Mesaje> Menținere mesaje.
- Activați apelul Wi-Fi în Setări> Telefon> Apeluri Wi-Fi. Aceasta este o caracteristică excelentă pe care o acceptă acum majoritatea transportatorilor.
- Dezactivați redirecționarea apelurilor către alte dispozitive pentru a preveni ca toate dispozitivele mele Apple să sune atunci când primesc un telefon. Acest lucru este îngrijit în Setări> Telefon> Apeluri pe alte dispozitive.
- Modificați adresa de e-mail implicită FaceTime în Setări> FaceTime. Mă asigur că adresa de e-mail implicită utilizată pentru plasarea apelurilor FaceTime este aceeași cu cea utilizată ca adresă de e-mail iMessage implicită. Fac acest lucru pentru toate dispozitivele mele Apple pentru a mă asigura că toate apelurile mele iMessages și FaceTime provin de la aceeași adresă de e-mail.
- Configurează-mi conturile de e-mail în Setări> Parole și conturi. De obicei folosesc Gmail și mă asigur întotdeauna să modific setările căsuței poștale pentru ca mesajele aruncate să meargă la coșul de gunoi (nu arhivă). De asemenea, redenumesc fiecare căsuță poștală.
- Reglați setările de e-mail în Setări> Poștă: adăugați previzualizare în 3 linii, modificați gesturile glisate (dreapta merge la Mutare la dosar, stânga merge la ștergere) și personalizați semnăturile de e-mail.
- Verificați setările pentru fotografii: asigurați-vă că biblioteca foto iCloud este activată și că Optimizarea stocării iPhone este activată.
- Accesați fila Achiziționată din aplicația App Store și descărcați toate aplicațiile mele esențiale. Acesta este un moment excelent pentru a descărca doar ceea ce utilizați cu adevărat, nu și ceea ce credeți că puteți avea nevoie într-o zi.
- Conectați-vă la toate aplicațiile descărcate pentru a economisi timp mai târziu și configurați-le pe cele pe care le folosesc cel mai des. Aceasta este probabil cea mai consumatoare de timp a procesului meu, dar aceasta este una cu care nu va trebui să mă ocup mai târziu.
- Sortează toate aplicațiile în foldere pe măsură ce mă conectez și le configurez.
- Organizați aspectul ecranului de acasă și folderele.
- Reglați-mi notificările (asigurați-vă că iMessage alertă repetată este oprită, de exemplu). Pentru a face acest lucru, trec doar peste fiecare aplicație din Setări> Notificări.
- Selectați astăzi widget-uri și organizați-le.
- Schimbați blocarea automată a afișajului la 1 minut. Din anumite motive, acum este setat la 30 de secunde în mod implicit.
- Setați programul „Nu vă deranjați” și, începând cu iOS 12, activați și ora de culcare.
- Modificați numele dispozitivului în Setări> General> Despre> Nume. Întotdeauna folosesc tipul de dispozitiv pentru nume. De exemplu, iPhone-ul din acest an se numește iPhone XS.
- Configurați-mi Centrul de control comută în Setări> Control Center> Personalizare Controluri. Mă asigur că cele mai utilizate sunt în partea de jos pentru a ajunge ușor.
- Dezactivați Necesități atenție pentru ID-uri de față și funcții conștiente de atenție în Setări> Face ID și parolă. Dezactivarea acestora face Face ID mai fiabil pentru mine. Da, este și puțin mai puțin sigur, dar hai să-l înțelegem, dacă cineva reușește să-mi deblocheze iPhone-ul punându-l în fața mea în timp ce dorm, am probleme mai mari decât această persoană care are iPhone-ul meu.
- Configurați Apple Pay și selectați cardul meu de credit implicit în Setări> Portofel și Apple Pay.
- Schimbați ordinea de sortare a contactelor în primul, ultimul în Setări> Contacte> Sortare ordine.
- Alegeți aplicația Setări pentru a vedea dacă am uitat ceva.
Există întotdeauna câteva lucruri pe care le uit aici și acolo în timpul procesului, dar acestea sunt setări minore pe care le pot schimba rapid mai târziu.
Acum, că îmi cunoști întregul proces, spune-mi cum te descurci. Îți configurezi dispozitivele iOS la fel de noi ca mine sau le configurezi dintr-o copie de rezervă? Aveți și un proces de configurare? Aveți vreo întrebare despre configurarea mea? Partajați în comentariile de mai jos.











