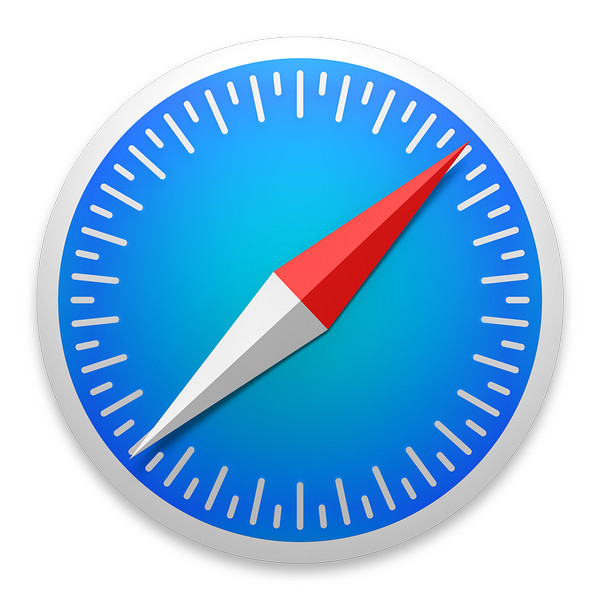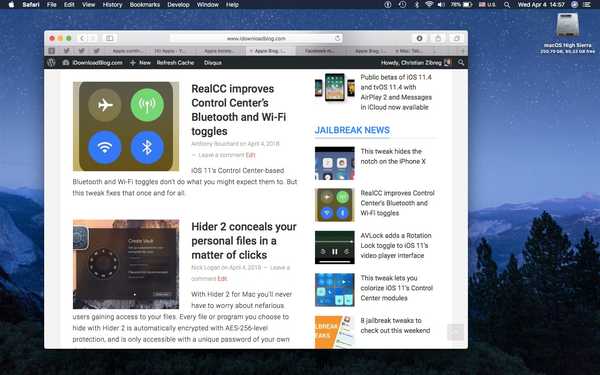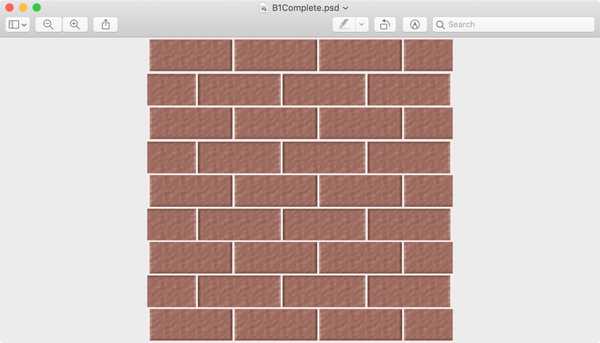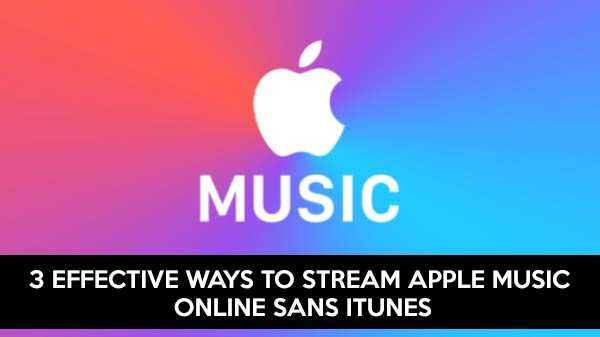Monitoarele duale sau multiple instalate în case și întreprinderi au devenit din ce în ce mai populare de-a lungul zilelor. Monitoarele duale sau multiple pot fi utilizate pentru a crește productivitatea, permițând utilizatorului să aibă mai multe programe deschise în același timp, fără a fi nevoie să comutați între aplicații.

Totuși, configurarea mai multor monitoare nu este tocmai simplă. Nu este vorba doar de conectarea unui monitor suplimentar sau de două. Câteva lucruri de care trebuie să fiți conștienți înainte de a investi într-un monitor suplimentar învață dacă computerul dvs. poate suporta monitoare suplimentare, numărul de ieșiri pe care le poate suporta placa dvs. grafică sau numărul de porturi pe care le are computerul.
Pasul 1: Verificați porturile disponibile
Primul lucru pe care trebuie să îl verificați înainte de a merge la un alt monitor este să verificați pentru a vedea tipul de porturi disponibile pe laptop sau computer:
a) HDMI
b) DisplayPort
c) DVI
d) Tunetul
e) VGA
Multe computere au mai mult de un port, o examinare mai atentă vă va permite să determinați natura portului. Dacă computerul are mai mult de două porturi, aceasta înseamnă că placa video este capabilă să trimită un semnal de ieșire pentru ambele.
De asemenea, este posibil ca un desktop să aibă mai multe sloturi disponibile pentru plăci video suplimentare. Acest lucru înseamnă că, chiar dacă desktopul dvs. are un singur port, este posibil să găsiți sloturi disponibile pentru un alt card dacă deschideți coperta pe spate.
Când vine vorba de laptopuri, investiția într-o stație de andocare care va extinde laptopul până când va avea două sau mai multe porturi este de asemenea o opțiune.
Pasul 2: verificați Setările plăcii video
Dacă aveți două porturi și nu funcționează în același timp, următorul lucru pe care îl puteți face este să determinați dacă placa dvs. video are capacitatea de a afișa mai multe monitoare. Conectați ambele monitoare, faceți clic pe meniul Start și apoi tastați Ecran. Și apoi faceți clic pe “Modificați setările afișajului.” Faceți clic pe Setări avansate de afișare, care vor fi disponibile în partea de jos a acestei ferestre. Puteți vedea proprietățile adaptorului de afișare pentru fiecare afișaj conectat dacă placa dvs. grafică recunoaște numărul de monitoare conectate.
Dacă există mai multe afișaje, aceasta înseamnă că cardul dvs. este capabil să afișeze mai multe monitoare. Dacă vedeți doar unul, acest lucru înseamnă că placa video este capabilă să utilizeze un singur port la un moment dat. Dacă cazul este din urmă și nu vi se pare că faceți ecrane duale să funcționeze, citiți mai departe pentru alte câteva tehnici pe care le puteți încerca.
Pasul 3: Cercetați cardul dvs. grafic
Dacă încă nu sunteți sigur dacă computerul dvs. poate suporta monitoare duale, următorul lucru pe care îl puteți face este să cercetați placa grafică. Primul pas pe care trebuie să îl faceți este să aflați mai multe despre placa dvs. grafică.
Faceți clic pe Start și apoi tastați „manageri de afișare”. Faceți clic pe acest lucru și apoi extindeți adaptoarele Display. Notă marca și mărimea adaptorului tău grafic.
Google numele urmat de multi-display sau multi-monitor și veți putea afla dacă placa dvs. grafică acceptă mai multe monitoare.
Puteți configura ecranele dvs. făcând clic pe Start, apoi tastând Setări afișare.